If you use Windows a lot, and you are not yet up to the touch possibilities of Windows 8 (yet?), you will find right-clicking pretty natural, and then you may have got to the slightly advanced anticipation-of-what-would-(likely)-be-available-on-a-right-click “club” of users (because it saves nanoseconds of time).
Windows as an operating system allows you lots of freedom to do “Windows” personalised things with your computer especially in the Control Panel area (and we talked a bit about this with Windows Control Panel Action Center Primer Tutorial) and with right-click options, the latter of which you can read more about at this blog from Windows Right Click Primer Tutorial as shown below. Today we touch on the “Create Shortcut” right-click option to personalise computer usage.
Today we outline two approaches to having a web browser open a personalised home page of interest when it opens …
- the method at the web browser itself
- Internet Explorer: Tools->Internet options->General tab->Home page … fill in with URL of desired home page
- Firefox: Tools->Options->General tab->Home page … fill in with URL of desired home page
- Safari: Tools->Options->General tab->Homepage … fill in with URL of desired home page
- Google Chrome: Tools->Options->On startup … click “Open a specific page or set of pages”, click “Set pages” and at “Add a new page” fill in with URL of desired home page
- Opera: Tools->Options->On startup … click “Open a specific page or set of pages”, click “Set pages” and at “Add a new page” fill in with URL of desired home page
- the method of creating a (Desktop) Shortcut
… have seen in recent years the more straightforward approach 1, as above, fail, because of some of those annoying web browser toolbar add-ons that can keep popping up, and are installed unwittingly when you install something else that you were really installing, and then cause the home page to be forced to be something else to do with their product (look to use Control Panel and/or Web Browser methods to uninstall these toolbars … we might have to talk more about this later). So let’s talk about the more bulletproof approach 2, using Mozilla Firefox as the web browser in question (others will have similar ideas).
- Windows menu->Mozilla Firefox … Right Click … Send to->Desktop Shortcut
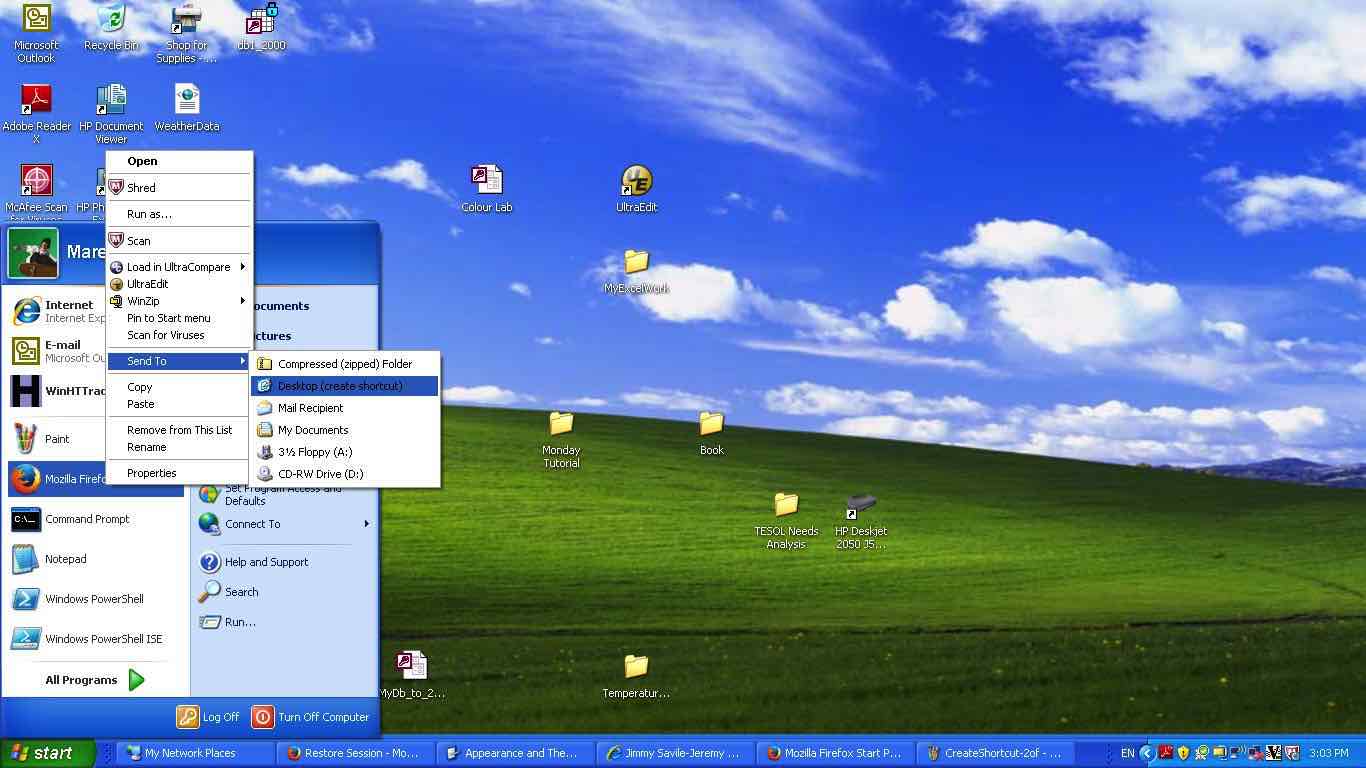 (alternative is to pick an existant desktop icon of the web browser and copy it to the desktop via right-click “Copy” and right-click “Paste”)
(alternative is to pick an existant desktop icon of the web browser and copy it to the desktop via right-click “Copy” and right-click “Paste”) - Right click new Mozilla Firefox shortcut on the desktop and choose Properties
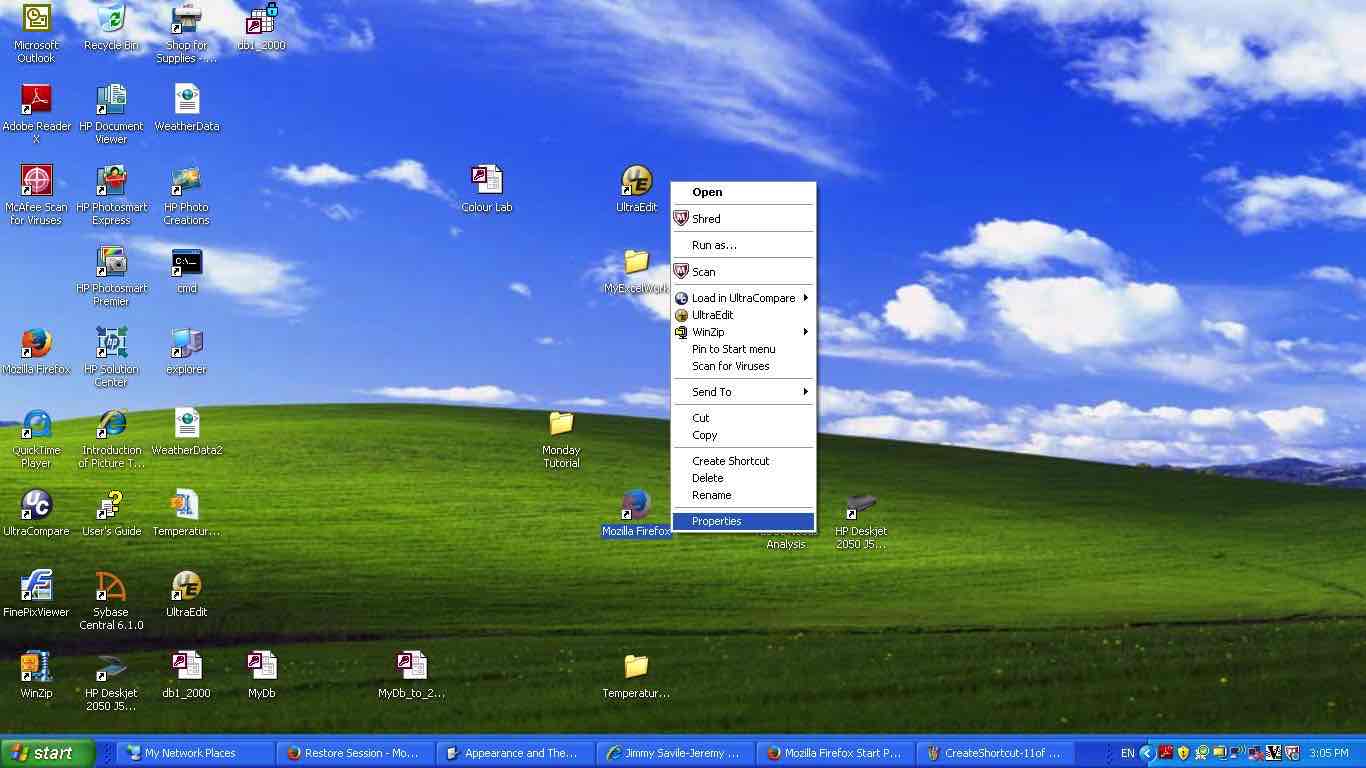
- In Shortcut tab add a space and then your URL after whatever is in “Target” field (which is the path to the web browser)
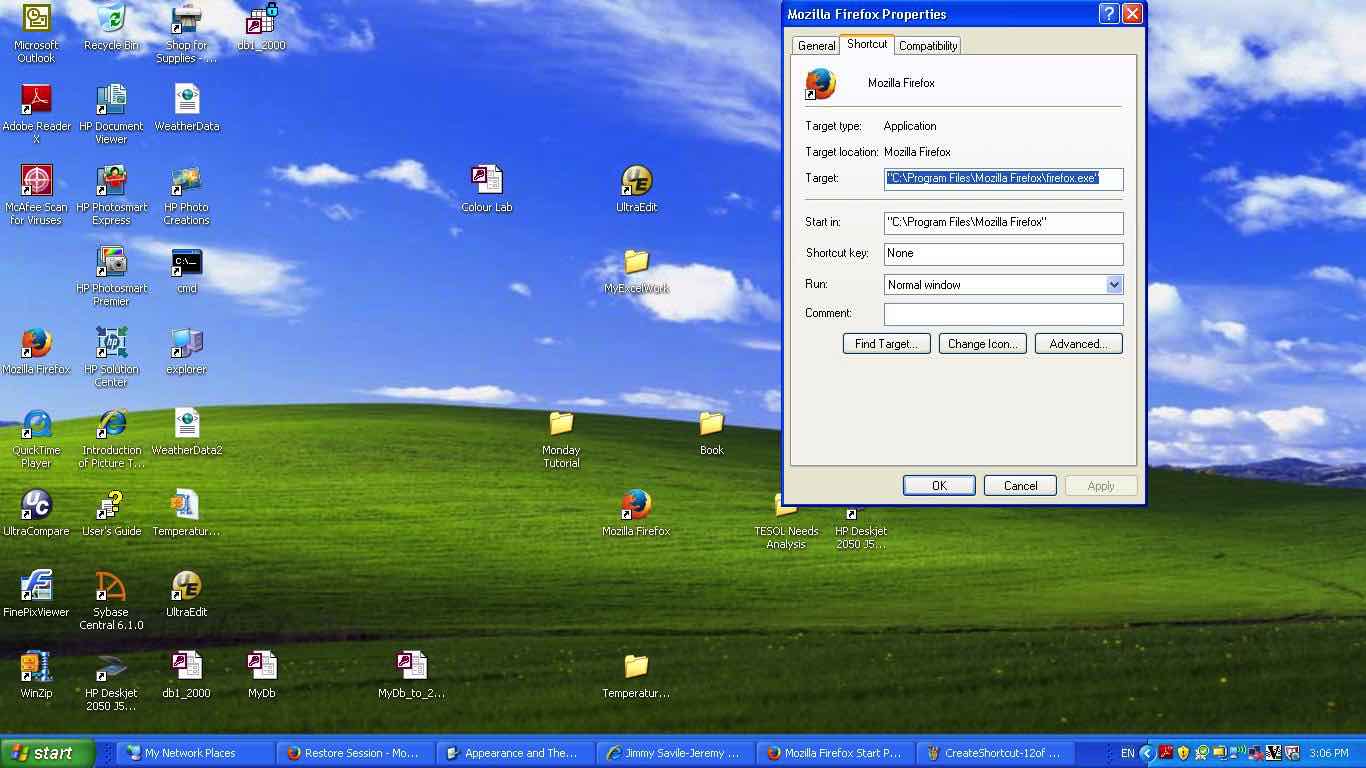
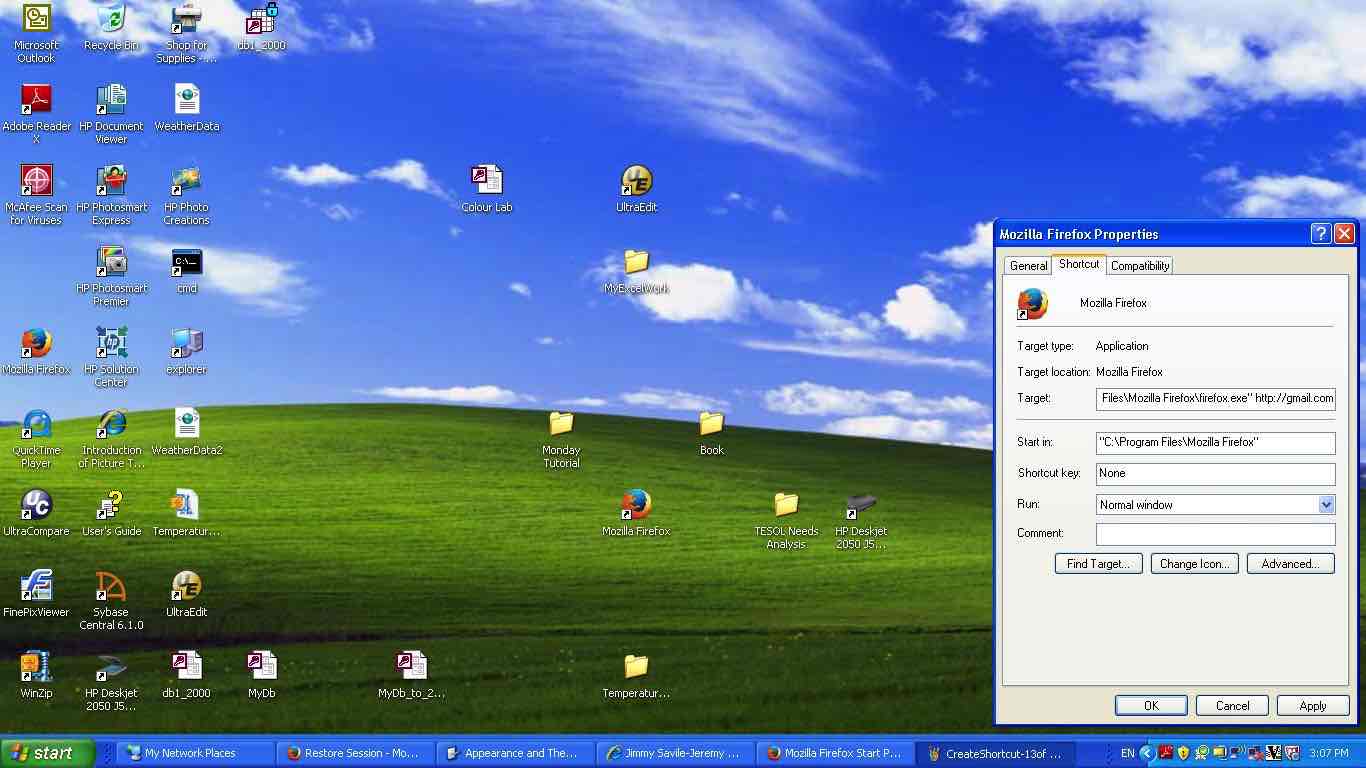
- In General tab, perhaps you’ll change shortcut title to better reflect what you first navigate to, as your home page
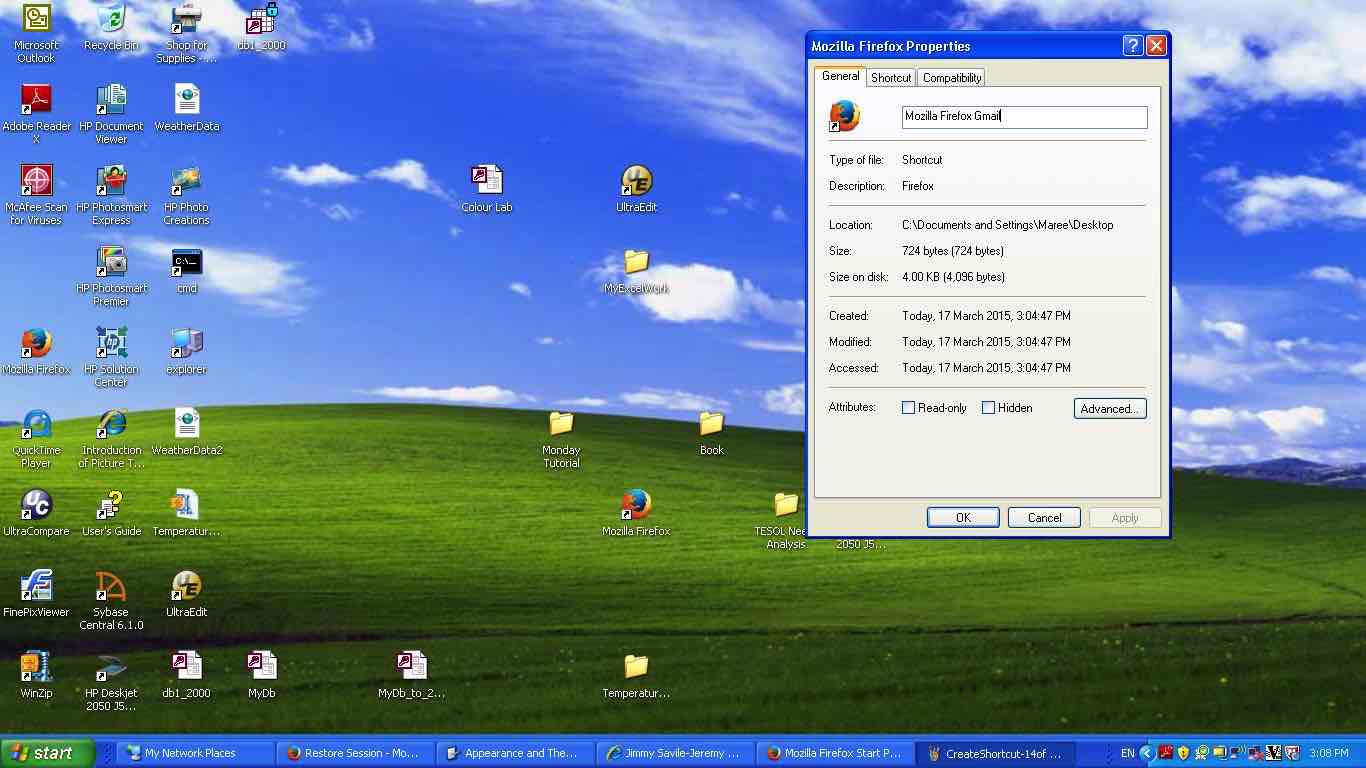
- Click OK
- Double (left) click that new Mozilla Firefox shortcut on the desktop


Hope this tutorial brings you ideas.
Previous relevant Windows Right Click Primer Tutorial is shown below.
If you’ve used Windows (by Microsoft) as a desktop/laptop operating system a lot and then switch to a Mac OS X environment new to you, for a while, you miss a lot of the features of Windows.
As with many new things you find that lots of things do have near equivalents and this is the case with Windows and Mac … how could you, now, not have Copy/Paste/Cut in a desktop (or tablet) environment?
It occurs to me that the very useful Windows aspects (whether or not Mac OS X has them) are (and this can not possibly be a full list that stops here):
- Windows 8 is a version where the touch app and click program worlds meet … this is big, but for another time … others below are for Windows 8 and below laptop and desktop scenarios …
- Copy/Paste/Cut into and out of the Clipboard (buffer)
- Right Click functionality (which is today’s tutorial’s theme)
- Double Click functionality
- Cascading windows, minimizing, maximizing, resizing
- Windows Application using Windows Forms with/without Menus
- .Net Framework desktop programs & ASP.Net local web hosting via Visual Studio IDE
- Toolbar, Windows menu, Desktop, Shortcuts
- Keyboard Shortcuts and Function Key Mapping and HotKeys
- Command Line and DOS
- Task Manager
- Task Schedular
- Windows Services
So, as mentioned, today, let’s concentrate, to some degree (because you could discuss this topic forever) on the Windows Right Click functionality. If you are new to Windows, it can be that you get put off using Right Click options because there is enough to try to learn without that complication, but think that it is good to try Right Click functionality all the more when you learn Windows, for the following reasons:
- generally right click functionality is more benign than the more fundamental functionality left clicks invoke, so you are less likely to run into problems with right click work
- programmers of Windows applications have probably put the functionality that is special to their application (in synopsis form) into right click options, so when you mosey around Windows right clicking you understand a lot more about what you are pointing at, the context of it, and what functionality is particular to that icon, or folder, or menu item, or shortcut, or taskbar icon, or application icon, or process, or task
- when you’re stuck not knowing how to do something, a right click attempt where you are (ie. in context) can often sort it out, rather than resorting to (online) help … the words “oh, that’s what you do” springs to mind with right clicking mentality … you’ll like Windows to work with if you manage to feel this way when using it
Our tutorial presentation goes through a few different scenarios involving a lot of right clicking in Windows, and they include:
- Excel spreadsheet has a date field not formerly formatted (ie. is just a string at the moment) and use right click on column header for useful data transformation … we used spreadsheet of Microsoft Excel Spreadsheet Primer Tutorial for this bit
- Windows icon right click invoking Windows Explorer (option)
- Right click on Desktop to create a New Folder and then right click that folder for more functionality
- Empty the Recycle Bin via a right click
- Right Click a Windows Application and see one of its specialised pieces of functionality (in this case UltraEdit’s UltraCompare functionality … you might want to consult Windows Text Editor Primer Tutorial for more information here)
- Right click a data file and see which Windows Applications might be apt to open it with
- Right click a data file and see what it might be suitable to Send it to
- Right click a Taskbar icon of a running process to see what Window sizing and/or positioning would be apt for it
- Right Click a Windows Application with the view to creating a Desktop Shortcut (ie. alias) for it and then use a right click on that Shortcut to examine its Properties
- Right click the WiFi process Taskbar icon to examine its connection status
If this was interesting you may be interested in this too.
If this was interesting you may be interested in this too.
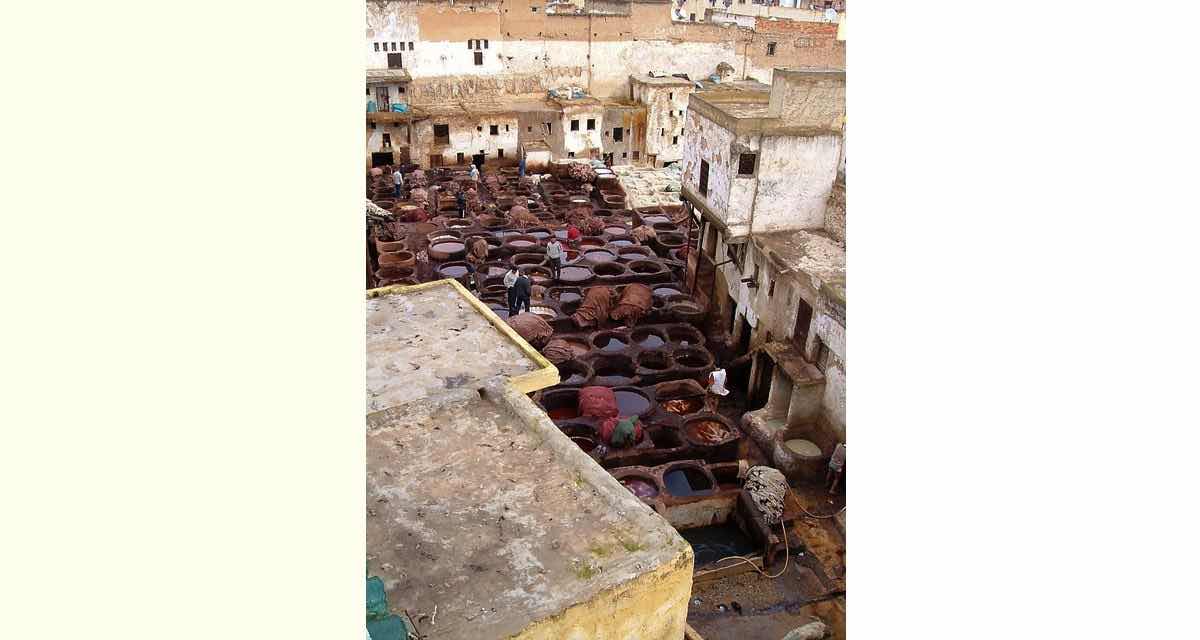
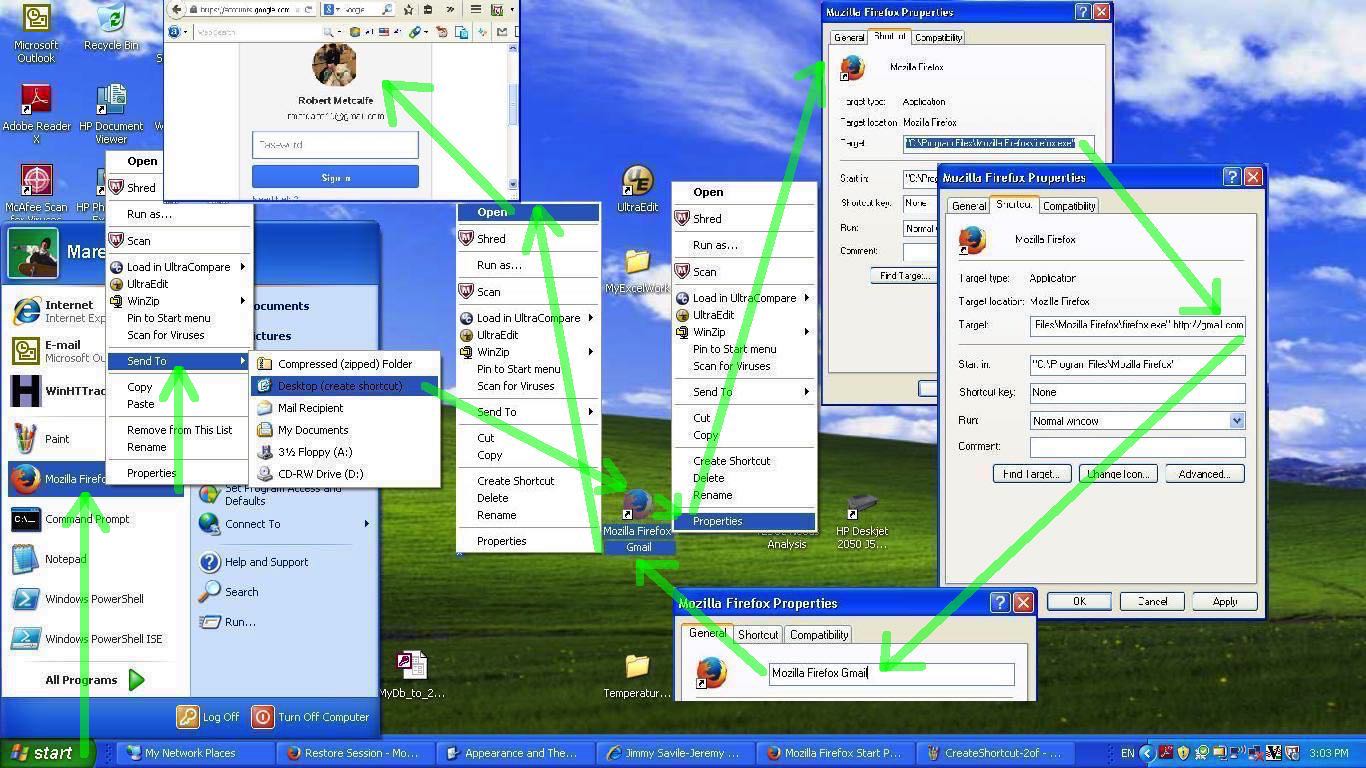


6 Responses to Windows Web Browser Home Page Primer Tutorial