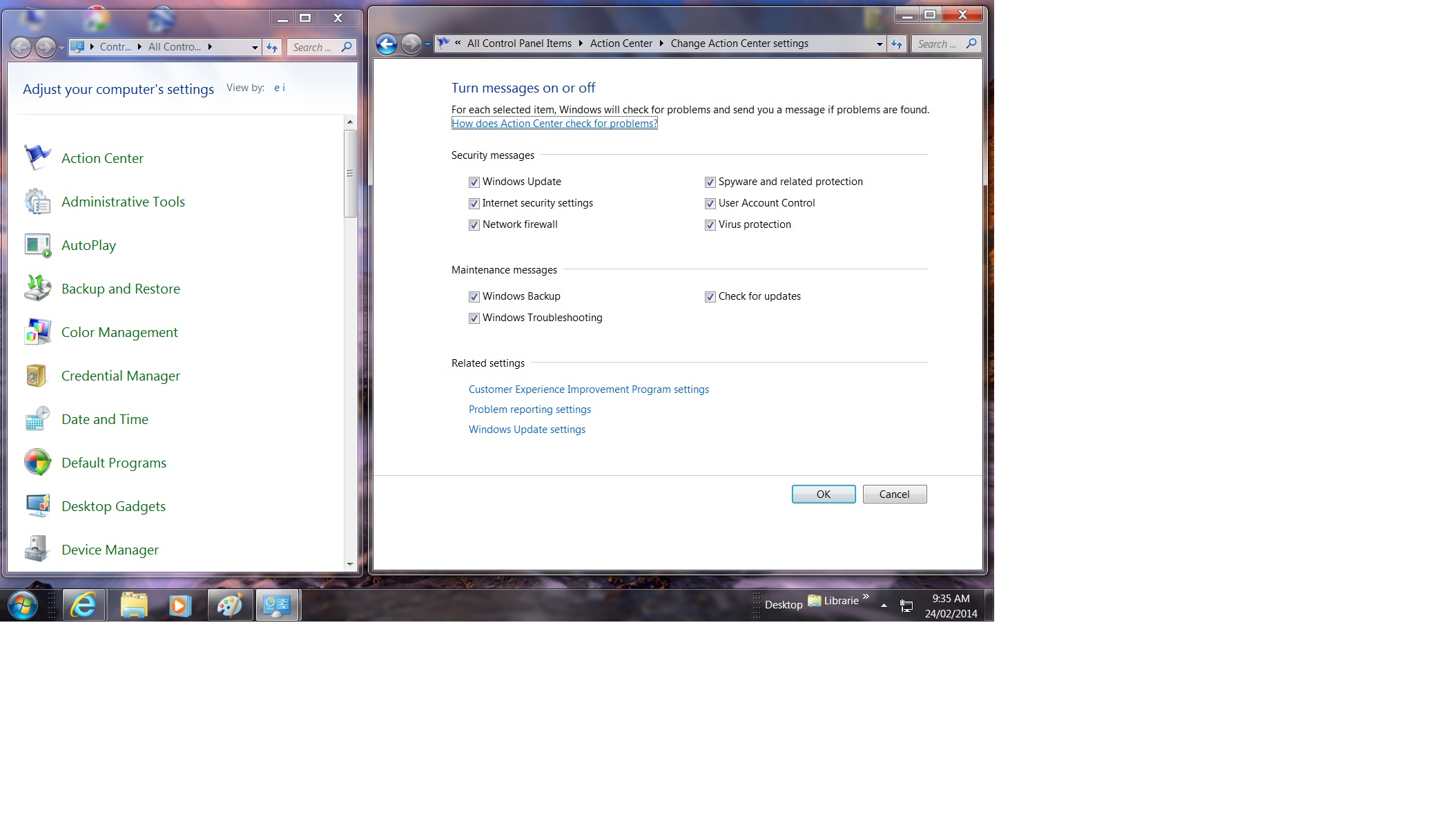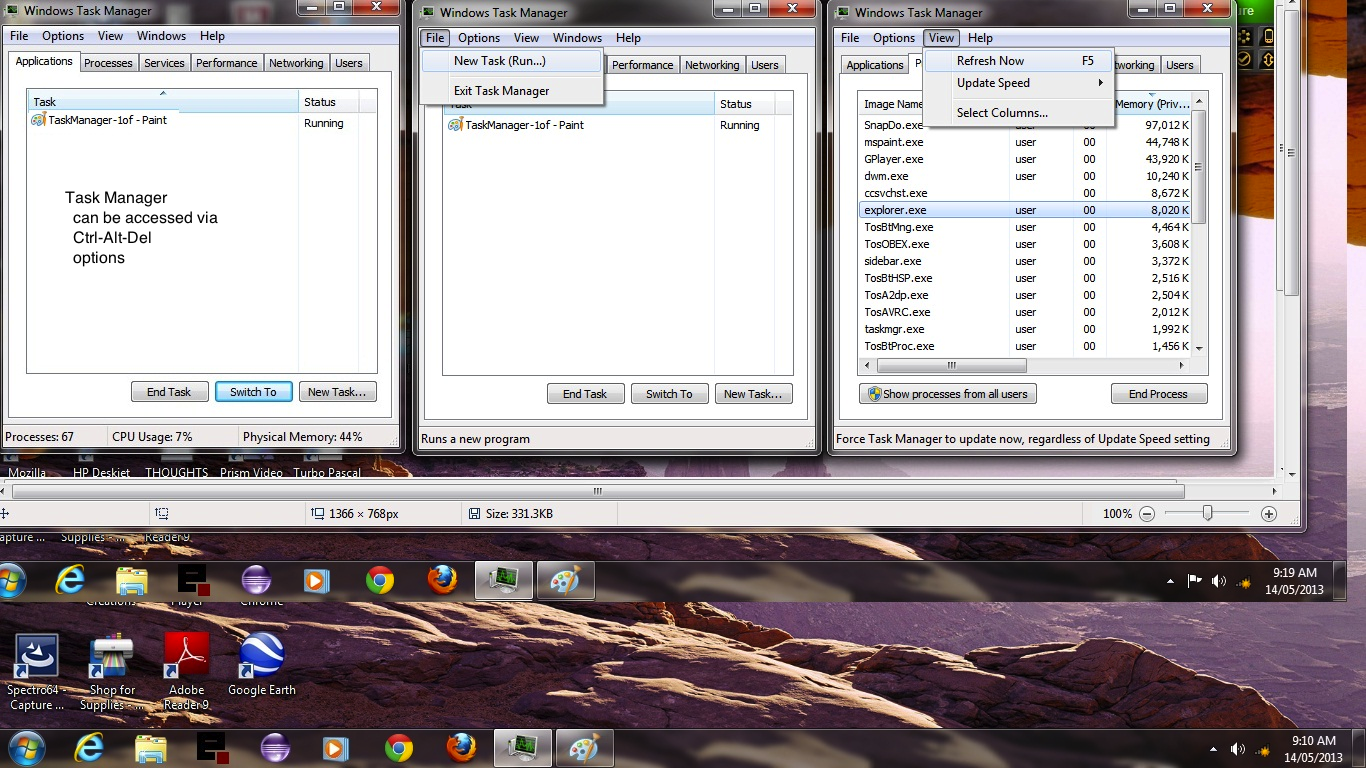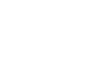Is there the one place on your Windows computer where you can check on messaging arrangements, view alerts and take actions for?
- Virus Protection
- Spyware and Related Protection
- Windows Update
- Checking for Updates
- Network Firewall
- Internet Security Settings
- User Account Control
- Windows Backup
- Windows Troubleshooting
Aw! I dunno.
Well … let me ask you this …
If there’s something strange in your neighbourhood
Who you gonna call?
I know this one … don’t tell me …
An invisible man sleeping in your bed
Oh, who you gonna call?
… it’s on the tip of my tongue … don’t tell me … it’s …
Does WCPAC ring a bell?
Huh? … I hear a little tinkle, I gotta say … but that could be the Walnut and Anchovy Trifle from last night, talking … but that could be the Walnut and Anchovy Trifle from last night, talking …
Windows …
… don’t tell me … Windows … Ceep … Peepholes … @ … CalligraphyClasses …
Words fail me …
Yes I used the “Office Update Installation Wizard” and got SR-1, SP2 & SP3 and the 12 security patches. By the way you should really check your spelling. Wandering s’s can be verrrry annoying. Bye for now … tootle pip … off to the Out of Control Door Panel Inaction Guild … see you next time you’ve got issues.
So here is a tutorial that introduces you to some aspects of the Windows Control Panel Action Center in Windows, which are tools regarding viewing alerts and taking actions regarding the security and maintenance of your Windows computer.
Here is a good link from Microsoft regarding Action Center.
Here is a link to Windows Control Panel information … from Wikipedia from which quote above comes.
Link to Windows Control Panel tutorials … from Microsoft (the company of Windows and so the company of Control Panel).
Previous relevant Windows Task Manager and Control Panel Primer Tutorial is shown below.
Here is a tutorial that introduces you to some aspects of the Task Manager and Control Panel in Windows, which are tools to respectively monitor and /or run applications and tailor windows settings and arrangements for personal use.
Windows Task Manager is a task manager or System monitor application included with the Microsoft Windows NT family of operating systems that provides limited information about computer performance and running applications, processes and CPU usage, commit charge and memory information, network activity and statistics, logged-in users, and system services (and as often is the case with software tools provided by Microsoft for Windows, 3rd party software is available which fills the requirements more thoroughly ,e.g, “Process Explorer”, “Extended Task Manager”, “Anvir Task Manager”, “Process Hacker”, and “System Explorer”).[1] The Task Manager can also be used to set process priorities, processor affinity, forcibly terminate processes, and shut down, restart, hibernate or log off from Windows. Windows Task Manager was introduced with Windows NT 4.0. Previous versions of Windows NT included the Task List application, which had far fewer features. The task list was capable of listing currently running processes and killing them, or creating a new process. In Windows XP only, a Shutdown menu is also present that allows access to Standby, Hibernate, Turn off, Restart, Log Off and Switch User.
Earlier versions of Microsoft Windows (Microsoft Windows 3.x, Windows 95, Windows 98) had a program known as tasks to display the programs currently running. This file was executed by running the taskman.exe file from the C:Windows directory.[2]
Learn these two parts of Windows functionality and you will get much more satisfaction out of your desktop Windows usage. By the way, Task Manager can be accessed by Ctrl-Shift-Esc as well as the Ctrl-Alt-Del menu of options.
Link to Windows Task Manager information … from Wikipedia from which quote above comes.
Link to Windows Task Manager tutorials … from Microsoft (the company of Windows and so the company of Task Manager).
Let’s see some simple 
The Control Panel is a part of the Microsoft Windows graphical user interface which allows users to view and manipulate basic system settings and controls via applets, such as adding hardware, adding and removing software, controlling user accounts, and changing accessibility options. Additional applets can be provided by third party software.
The Control Panel has been an inherent part of the Microsoft Windows operating system since Windows 2.0,[1] with many of the current applets being added in later versions. Beginning with Windows 95, the Control Panel is implemented as a special folder, i.e. the folder does not physically exist, but only contains shortcuts to various applets such as Add or Remove Programs and Internet Options. Physically, these applets are stored as .cpl files. For example, the Add or Remove Programs applet is stored under the name appwiz.cpl in the SYSTEM32 folder.
In recent versions of Windows, the Control Panel has two views, Classic View and Category View, and it is possible to switch between these through an option that appears on either the left side or top of the window.
Many of the individual Control Panel applets can be accessed in other ways. For instance, Display Properties can be accessed by right-clicking on an empty area of the desktop and choosing Properties.
The classic view consists of shortcuts to the various control panel applets, usually without any description (other than the name). The categories are seen if the user use “Details” view.
The category view consists of categories, which when clicked on display the control panel applets related to the category. In Windows Vista, the category used applets below the name of the category.
Link to Windows Control Panel information … from Wikipedia from which quote above comes.
Link to Windows Control Panel tutorials … from Microsoft (the company of Windows and so the company of Control Panel).
If this was interesting you may be interested in this too.
If this was interesting you may be interested in this too.




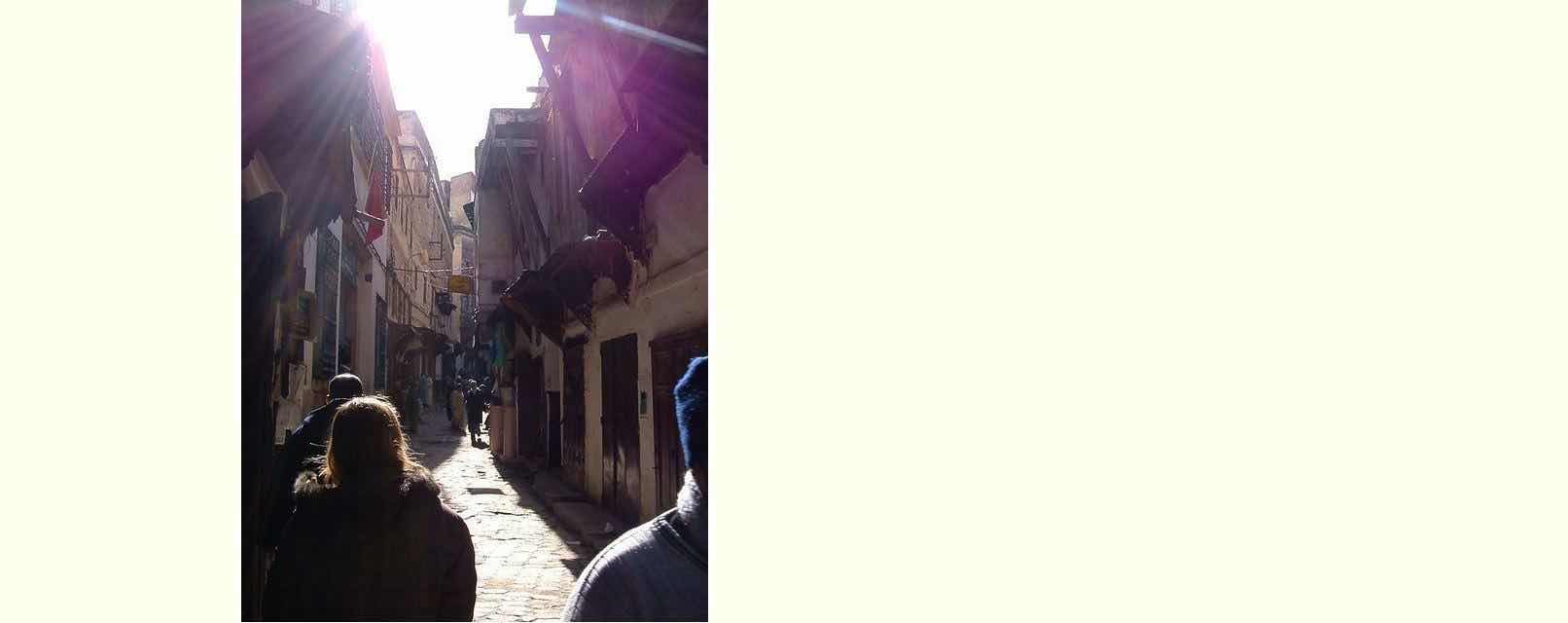
 Menu
Menu