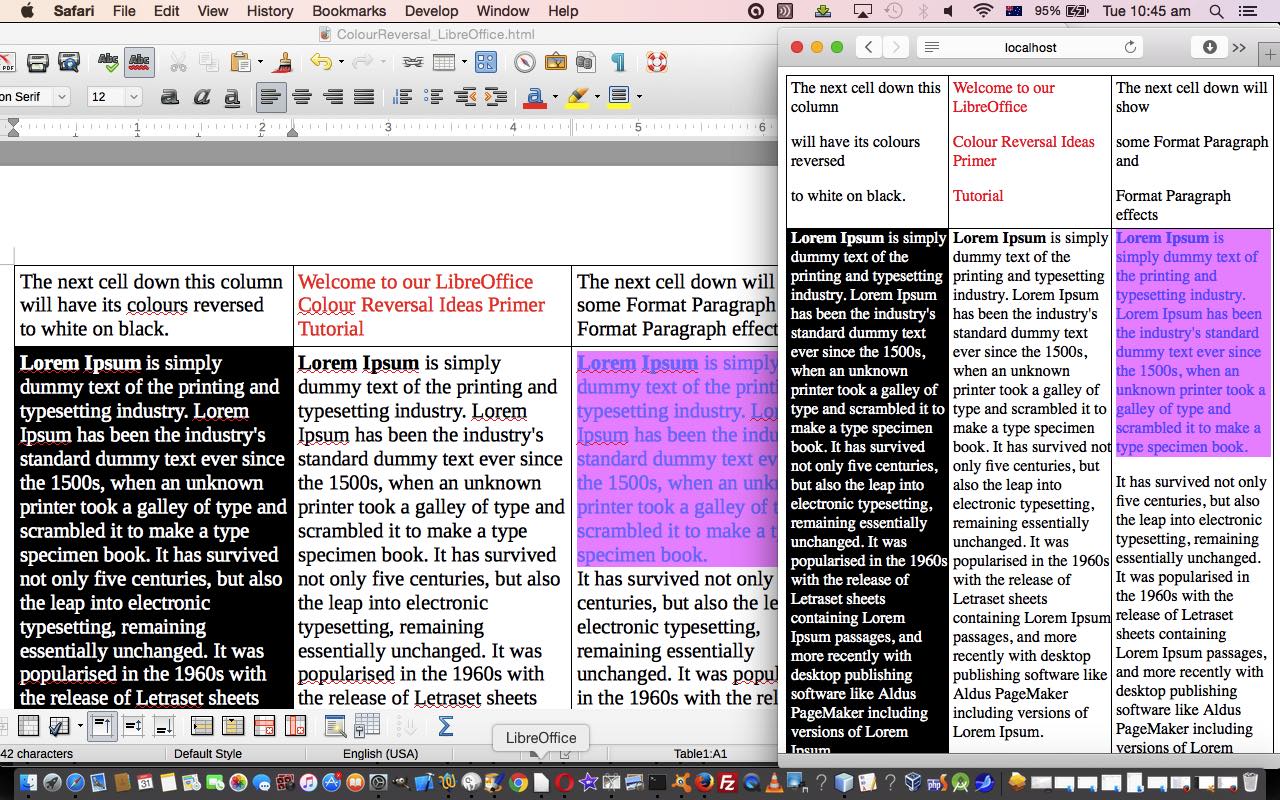One of my students continues on her Word Processing quest for excellence with OpenOffice. We use LibreOffice to show similar ideas here for you, today, in relation to what my student is up to, ostensibly doing her best to mimic some quite complex flyers we see around the place, involving, usually, columns and headings and bullet points, and for today, reversed (text font and background) colour scenarios. Obviously we mere mortals might ignore such “mimicing” of colour reversal as “too difficult”, but not my intrepid student learner. So we end out nutting out the “framework” for solutions to her challenges, gradually, as we continue on the “dual carriageway” of life … got a scriptwriter for this bit?! Before any nitty-gritty here, it must be said, and I haven’t checked this for sure, but know there is no way it wouldn’t be the case, that for fairness sake here, it would be possible to perform this functionality, also, with Microsoft Office Word, am sure.
So this type of “colour reversal” is commonplace on flyers and documents trying to sell you something. We show you today …
- tabular data … 3 columns, a fair few rows … though we only utilize two of those …
- “Lorem Ipsum” content we copied from this useful webpage … thanks … while you’re there, read a bit about the ideas behind “Lorem Ipsum”, and its usefulness for content managers …
- up the top row, we explain …
- in left second row of “Lorem Ipsum” we start with “black font on white background” and take you to “white font on black background” via “white font on blue background” (maybe you need to imagine the situation via viewing today’s slideshow to see why there would be this extra step/complication, here)
- in right second row of “Lorem Ipsum” we start by adding a line feed, and consider a top “Paragraph” highlighted and formatted for background colour and then its “Character” (still highlighted) formatted for font colour, all the while leaving the bottom non-paragraphed tabular cell wording to be as it ever was
- we save in HTML format, and can share that with you …
In more detail we …
- Used Firefox’s Edit->Copy after highlighting some “Lorem Ipsum” content kindly supplied at this useful webpage
- Opened LibreOffice application from Mac OS X desktop toolbar
- Created a new Text Document
- Inserted a new Table with 3 columns and 7 rows via Insert->Table… submenu
- Used Edit->Paste submenu to, in turn, via mouse movement cursor placement, copy “Lorem Ipsum” clipboard data into cells B1 and B2 and B3 (to use spreadsheet terminology here … by the way, of course, this job could be attempted, as well, in a Spreadsheet Word Processing application … but that is for other occasions, perhaps)
- Type into cells A1 and A3 the future intentions for cells B1 and B3 respectively, which you can read more about above, and you are welcomed to the tutorial with A2 content
- Moved to cell B1 with the mouse
- Use Table->Format submenu to change B1’s background colour to Sky Blue
- Highlight all cell B1 content with the mouse
- Use Format->Character… submenu’s Font Effects tab to change B1 cell’s text font colour to be white
- Use Table->Format submenu to change B1’s background colour to Black
- Moved to cell B3 with the mouse
- Added in our line break via the Enter key at the appropriate place … Paragraphs cannot involve partial lines across a Table Cell
- Highlight top part of cell B3 content above where the line break was added, as above
- Use Format->Paragraph… submenu’s Background tab to change B3 top part of cell’s background colour to be magenta
- Use Format->Character… submenu’s Font Effects tab to change B3 top part of cell’s text font colour to be blue
- Use File->Save As… submenu to save the resultant document in HTML format or Microsoft Word format
You may want to read about another older part of the “quest”, below, with LibreOffice Once Upon A Time Primer Tutorial as shown below … and so … in the meantime … onward and upward!
Previous relevant LibreOffice Once Upon A Time Primer Tutorial is shown below.
One of my students is getting very good at Word Processing. Lately, her skills have been improving by being given the task of mimicking the look of pieces of hard copy documents with various levels of complexity.
The other day we came across what we like to think of as the …
Once upon a time
… scenario, and try as we might fiddling with “top” justifications and font size adjustments we couldn’t get a good look in her “document processing” software to nicely (enough) line up the smaller font letters to the top of the bigger “O”.
Were you annoyed by my “document processing” genericity? Hope not, because, in our experience, for the vast majority of scenarios that matter for day to day usage, there is adequate functionality to achieve what you want in any of Microsoft Office or OpenOffice or LibreOffice. It just so happens today we work with LibreOffice, but, as we say, you’ll see the same things achievable in the other two “document processing” suites.
Are you surprised if we tell you that the achievement of a neat looking Once upon a time in LibreOffice is quite difficult, we think, anyway?
We think, though that the functionalities involved in achieving a solution revolve around …
- using tables … creation of, merging cells of, adjusting row heights of, adjusting column widths of, the use of hard break text with cells, adjusting properties (eg. turning on/off borders)
- adjusting font sizes
- using Format->Character Subscript (and you’ll also find Superscript sometimes useful) … unticking Auto to release positioning functionality essential to the positioning of the big “O”
- using Format->Paragraph … not useful here today … but generally useful regarding vertical justification
We direct you here to a slideshow of a warts and all look at the creation of a Once upon a time document snippet.
Please note, that, sadly, the Save As HTML option did not create a very useful HTML snippet here …

… but, you will find, we think, easier ways to do this “thinking HTML and CSS”, but that is for another time. Thanks, today, to this useful link, for the start of one of the Once upon a time stories. Hope this helps you out.
If this was interesting you may be interested in this too.
If this was interesting you may be interested in this too.