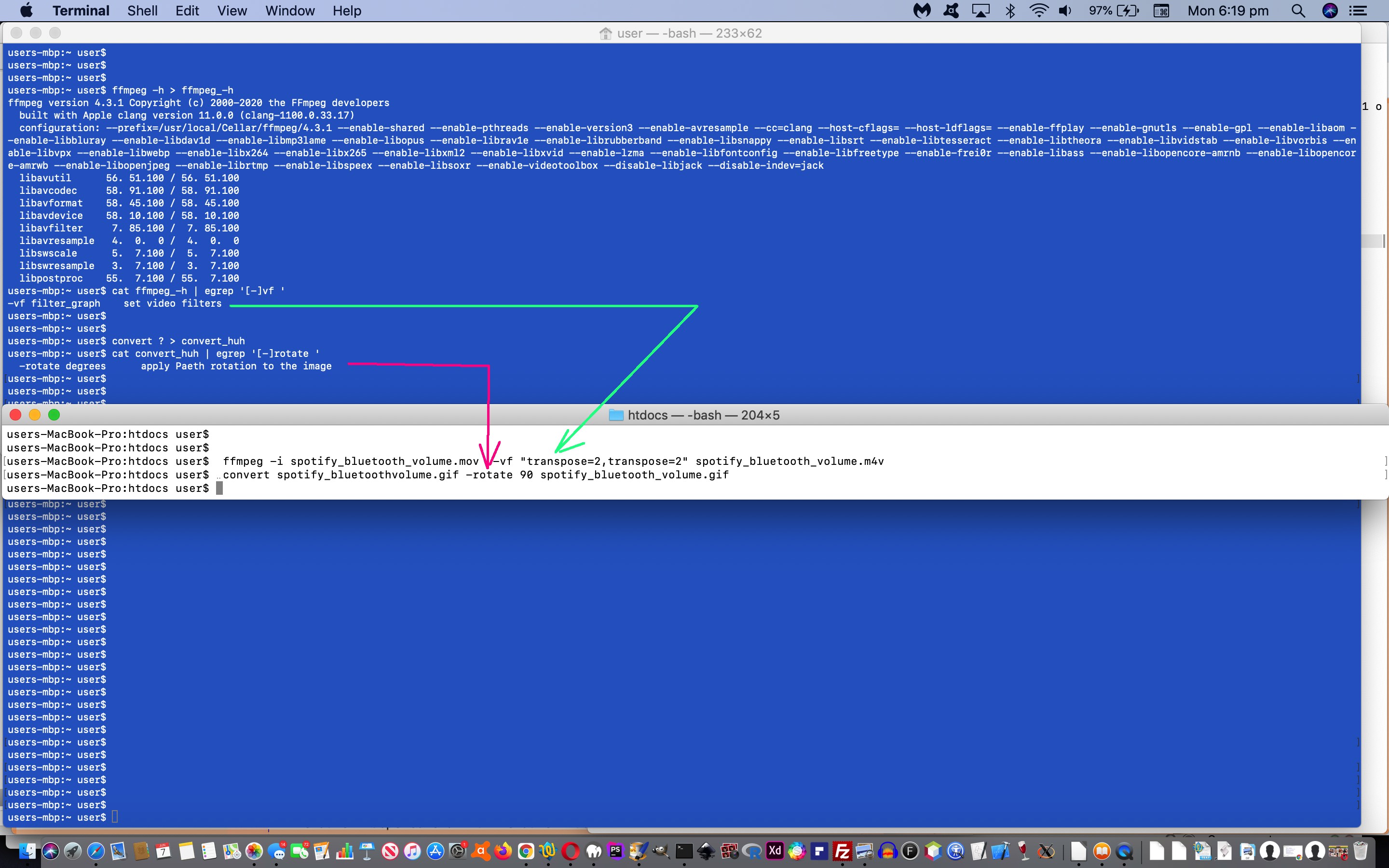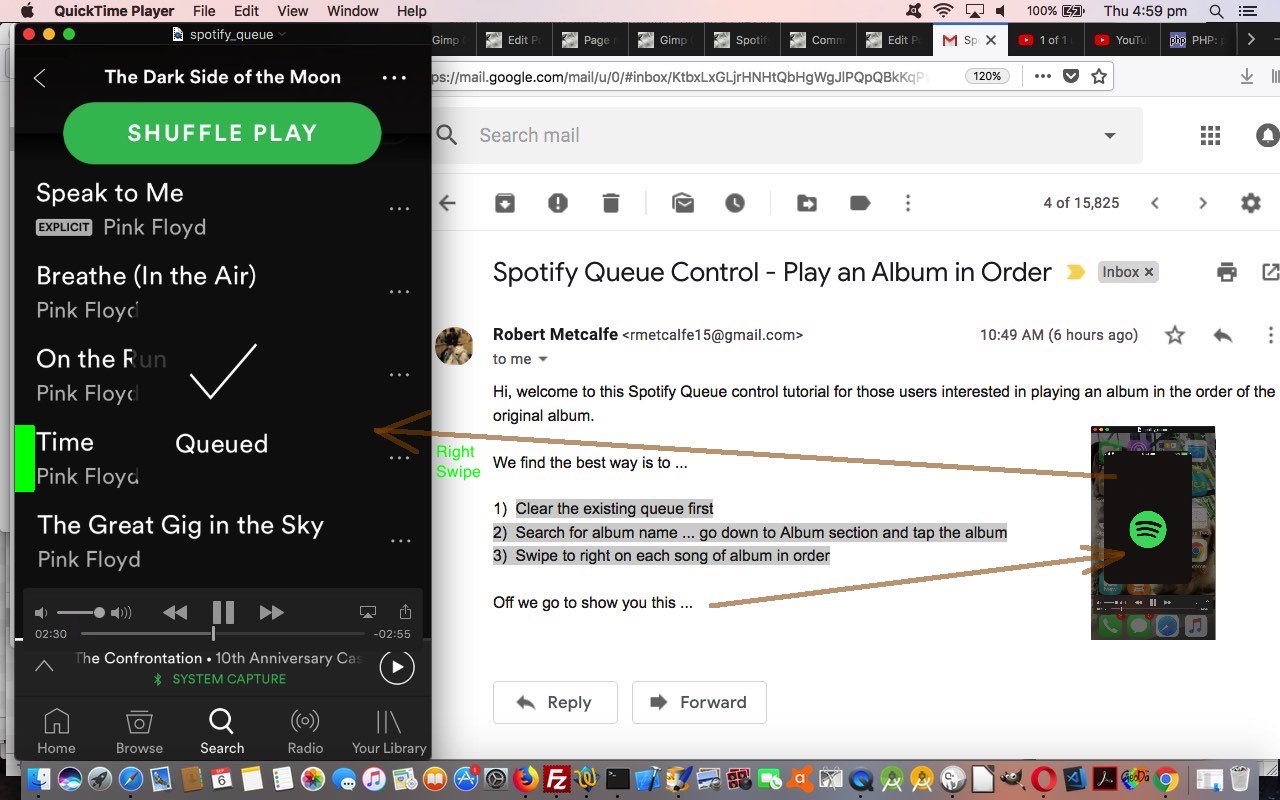In order to create the presentation media for yesterday’s Spotify Bluetooth Speaker Volume Tutorial we again turned to macOS command line tools to rotate the media to a more easily readable view …
- the animated GIF we needed to rotate 90 degrees from the raw capture look below …
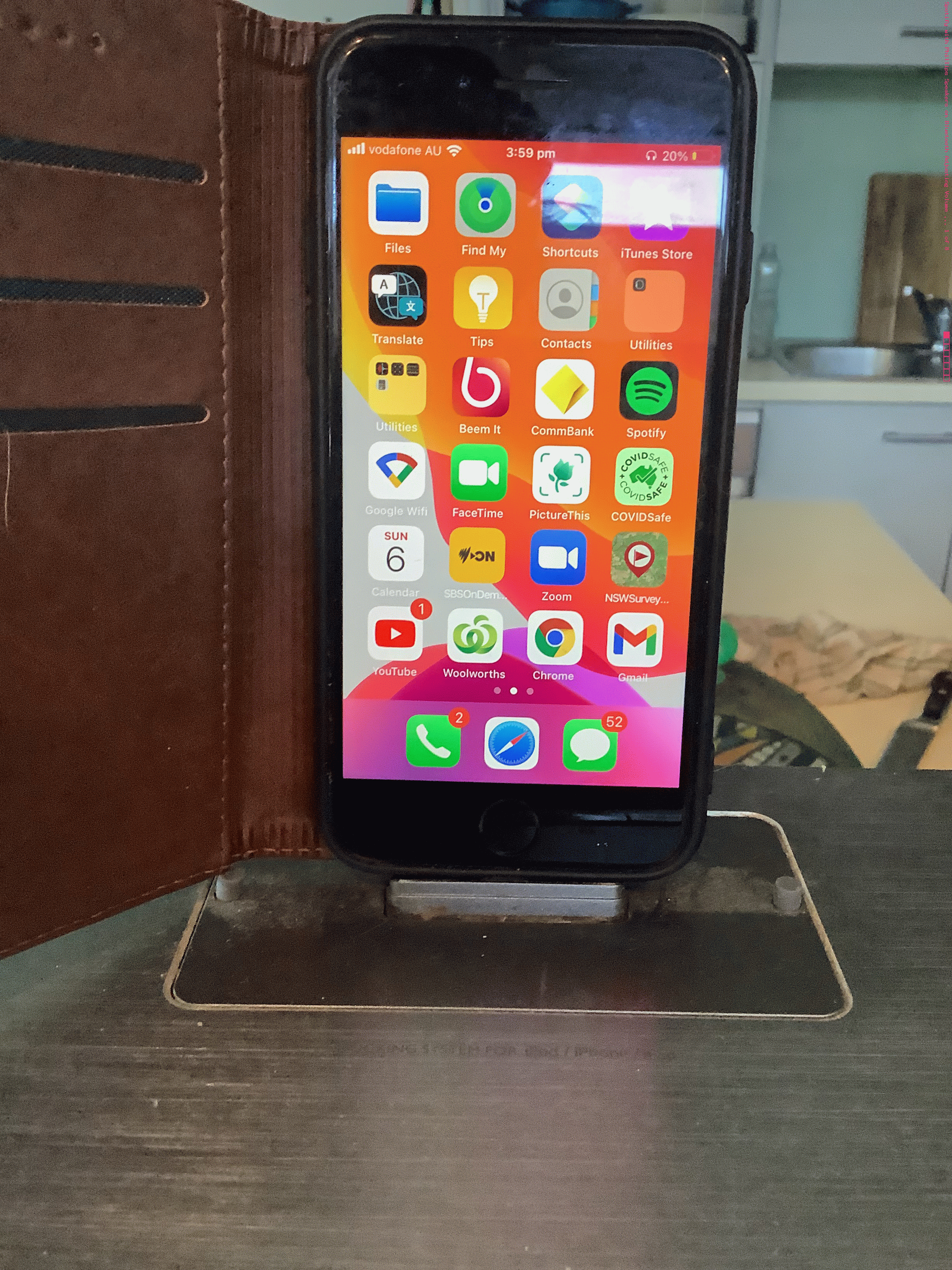
… via ImageMagick‘s “convert” program command line call …
convert spotify_bluetoothvolume.gif -rotate 90 spotify_bluetooth_volume.gif
… so that the user sees it as per …
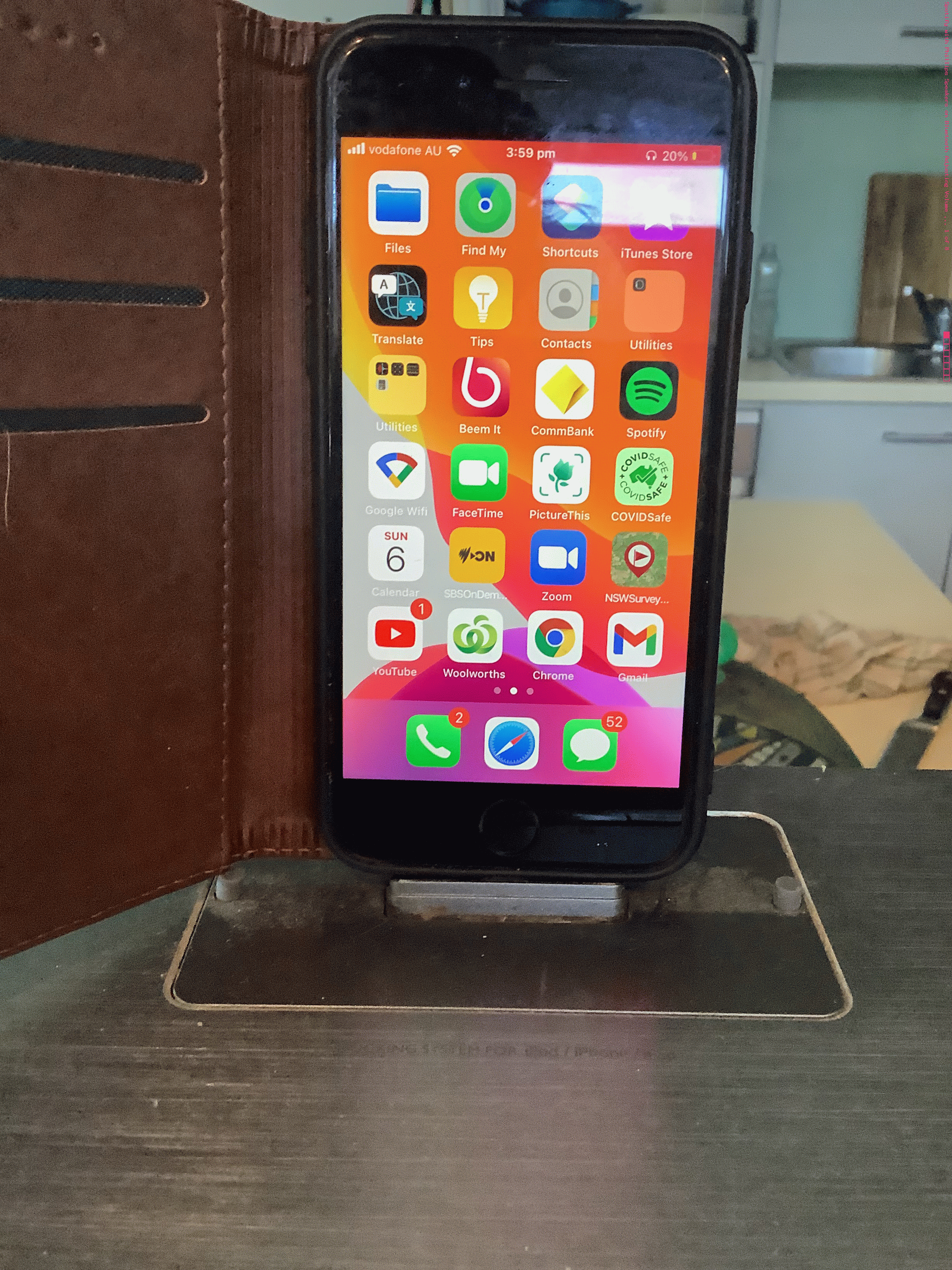
- the video we needed to rotate 180 degrees from the raw capture look below …
… via ffmpeg‘s “-vf” transpose switch functionality via command line call …
ffmpeg -i spotify_bluetooth_volume.mov -vf "transpose=2,transpose=2" spotify_bluetooth_volume.m4v
… so that the user sees it as per …
… helping avoid ricked necks on the Internet! Guess, then, it begs the question …
If there’s something strange
In the neighborhood
Who you gonna call? (Ghostbustersffmpeg and convert)
If there’s something weird and it don’t look good
Who can you call? (Ghostbustersffmpeg and convert)
Previous relevant Spotify Bluetooth Speaker Volume Tutorial is shown below.
Am wondering whether anybody else out there is like me and cannot commit to “day to day working memory” …
- play Spotify on an iPhone as we did with Spotify Queue Album in Order Primer Tutorial …
- mounted on our Phillips DTB297 Docking station multi purpose iPhone/iPad charger and radio and bluetooth speaker …
- with Spotify started up …
- playing music through the bluetooth speakers … we find we want to …
- change volume
? Do you think I can nail that last step?! I mean, that last step confounds me every time! Maybe this blog posting can help me, and maybe you, to commit to memory, where on Spotify you can get to change the volume on those bluetooth speakers …
There's a bluetooth icon down near the bottom of the screen a little right of centre (with special consideration for people who think Spotify is all smoke and mirrors)
… which gets you to a draggable volume controller. Yayyyyyyyy!
Previous relevant Spotify Queue Album in Order Primer Tutorial is shown below.
Spotify has changed the way a lot of us listen to music online. The huge pull for its audience are the number of arrangements it has with music labels to be able to build a huge music repository publicly available online.
Using Spotify though, the easiest way to arrange the music playing is via a “Shuffle Play” of the songs of the sources you choose, whether that be by individual artist or podcast or album or genre. Some albums though, at least to our mind, are like a story, and they have been developed with a purpose or theme in mind, and as such, can be best played in the song order chosen by the artist or that artist’s agents, for that album. Don’t think there are any buttons as such for this on the Spotify app, today’s video showing the iOS app version on an iPhone. But this is possible, and the purpose of today’s tutorial is to talk about the Spotify “play queue” and in the process how to achieve this.
- Clear the existing queue first by …
- Tap on song currently playing
- Tap top right icon … shows songs on the queue
- Check all the boxes on left
- Tap “Remove” button at bottom left to clear the queue
- Go back with down arrow top left icon tap
- Search for album name via bottom magnifying glass icon tap … type in album name in resultant textbox … go (swipe) down to Album section and tap the album
- Swipe to right on each song of that album in order … and a “Queued” message will briefly verify that operation
- Optionally choose more music to be queued up by returning to step 2 above
- Your choices will be played in that order after any currently playing song
Have a geek at this demonstrated by us, below …
We hope this might be of some use to some Spotify users out there! Happy listening!
If this was interesting you may be interested in this too.
If this was interesting you may be interested in this too.
If this was interesting you may be interested in this too.