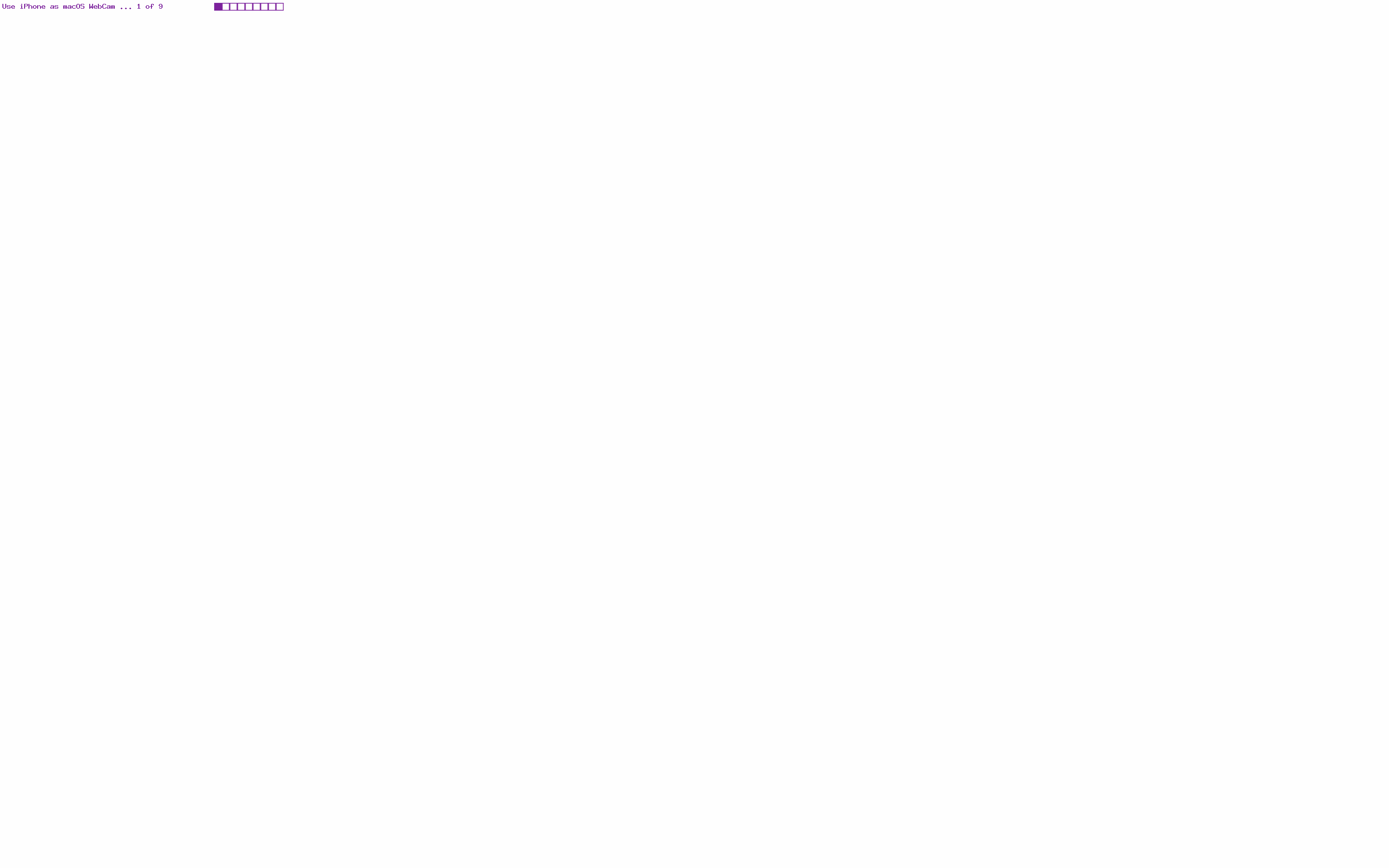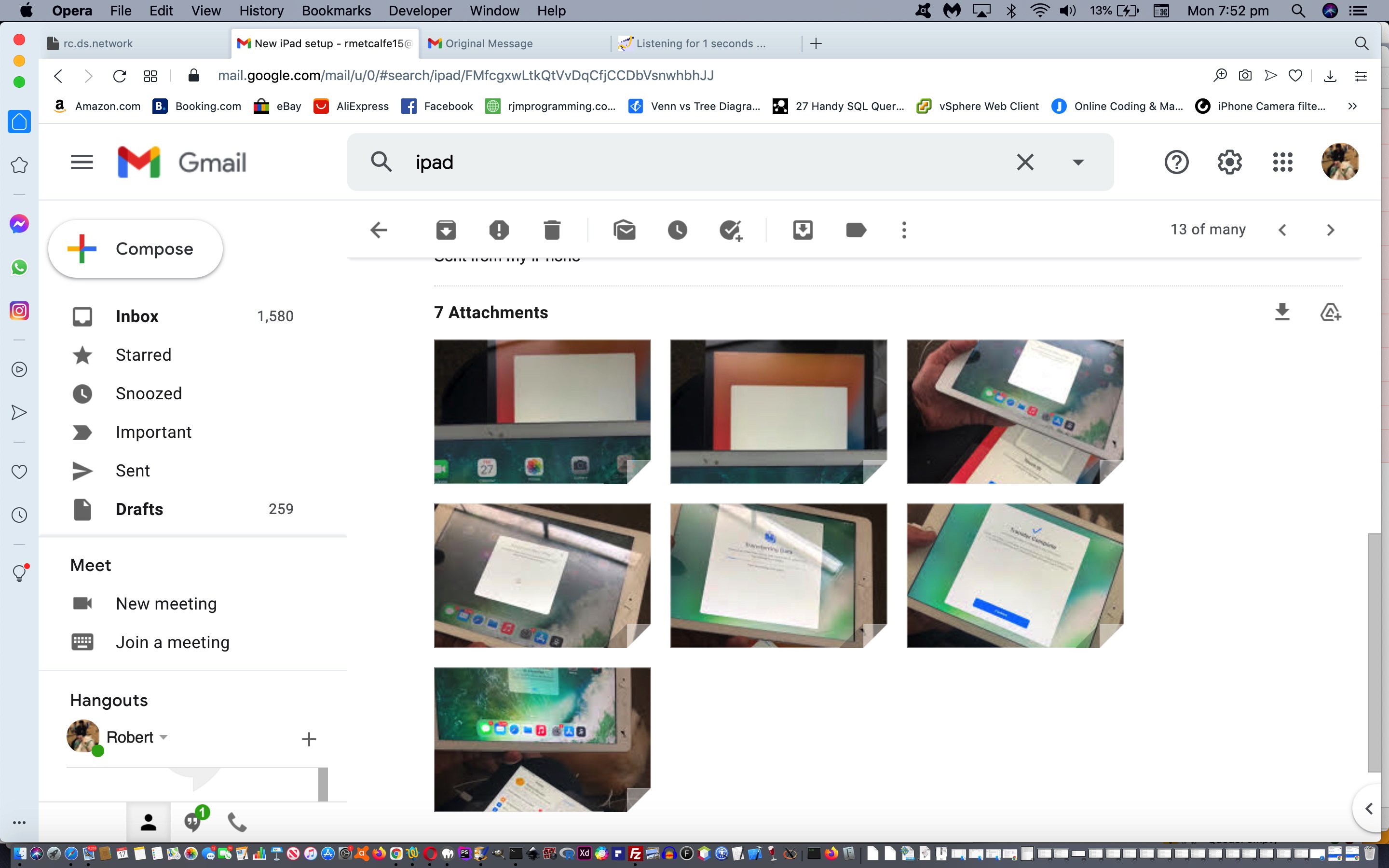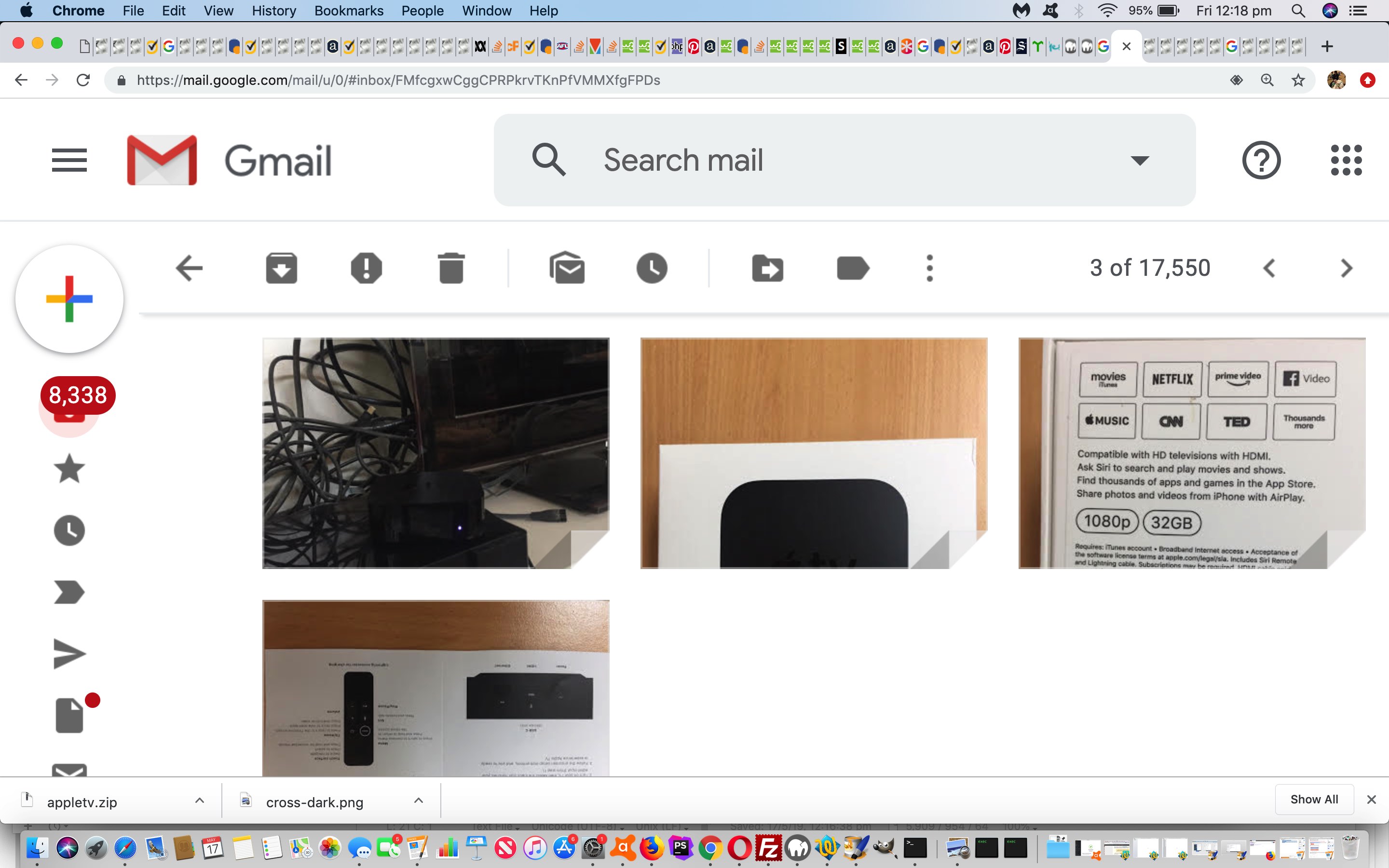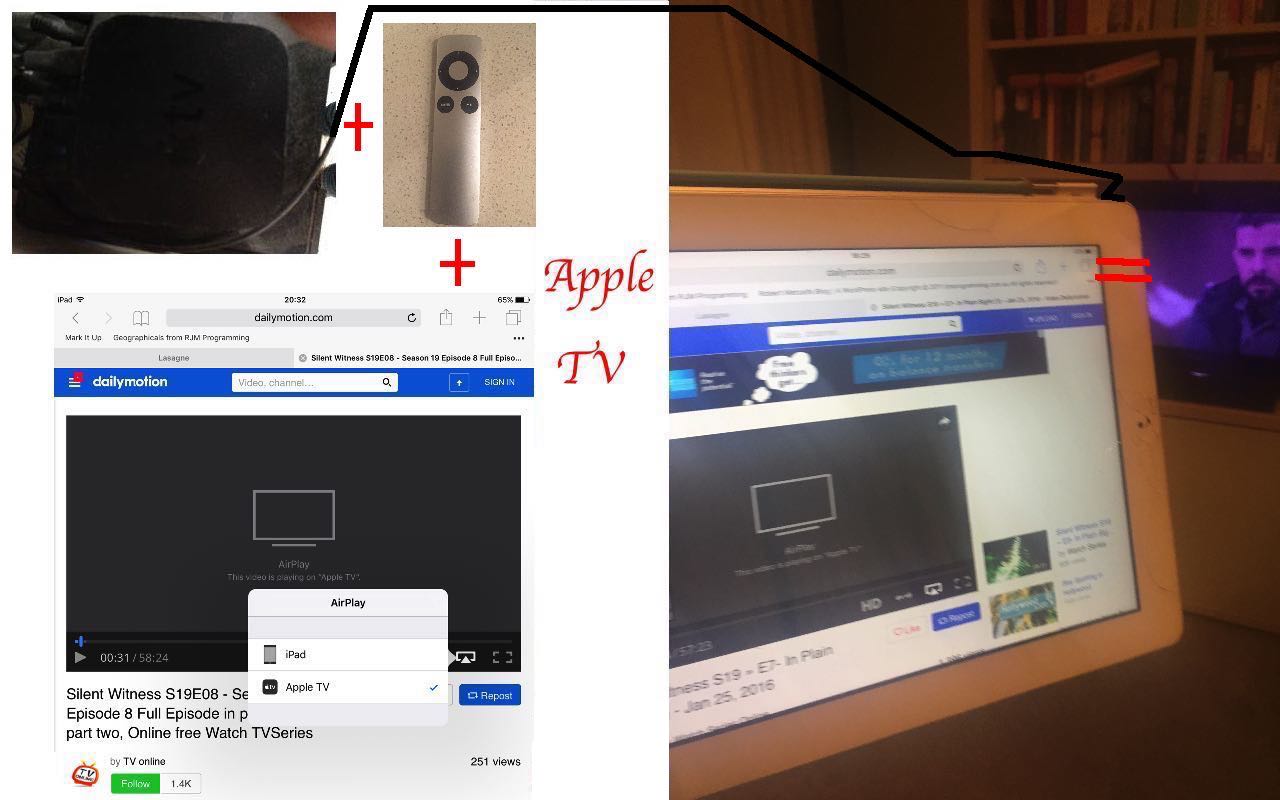The way the functionality style of today’s Use iPhone as Webcam for Nearby macOS signature procedure mentions …
… is close to …
… regarding a prerequisite to how this Webcam functionality functions, made me think, in a similar ilk to the previous Apple iPad to New iPad Bluetooth Assisted Setup Tutorial‘s role for bluetooth, we were actually needing bluetooth again, though none of the install setup mentioned it. But, more and more, clever functionality can happen between Apple devices (whether they be iOS or macOS … like our iPhone and MacBook Air featuring today) either sharing …
- the same WiFi network … a possibility here too … and/or …
- bluetooth
… technology. Anyway, irrespective of the innards of how it works, the idea is pretty interesting, perhaps as a great way to document the action of a procedure, that needs tactile explanation, as distinct from screenshots being able to explain the procedure. If totally a tactile thing, we can see it as extremely useful. As a programmer explaining code though, we’ll want to duck out of Webcam mode and into and out of Screenshot mode. Mind you, with practice, a webcam can do it all, we’re sure. It just takes practice!
Previous relevant Apple iPad to New iPad Bluetooth Assisted Setup Tutorial is shown below.
As with the install qualities bluetooth helped out with during Apple TV Setup via WiFi and Bluetooth Tutorial, the other day we had occasion to setup a new iPad (preferably the same as an ailing old iPad) and, again, bluetooth came to the rescue making an Apple install or setup a very easy and enjoyable experience.
For more than 90% of the setup, including the absorption of a myriad of app installs and password rememberings, the simple steps of …
- hold the old iPad near the new iPad … and …
- patience (while bluetooth assisted install takes place)
… were all that was required to get up and going with the new iPad in about fifteen minutes from unwrapping! Cute, huh?!
Previous relevant Apple TV Setup via WiFi and Bluetooth Tutorial is shown below.
We’re following up on the previous Apple TV Primer Tutorial with an upgrade because it is far more functional today, with its live television options (doing away with the need for television aerials for live streaming alternative), and we want to admire the Apple TV setup’s adroitness combining …
- WiFi … and …
- Bluetooth
… those two “giants” of modern personal computing networking functionality.
Those two appearing together all the time in Settings scenarios, we’ve often wondered how best to combine their talents, and the recent Apple TV version’s setup used them effectively (though optionally) to our minds.
At a certain point in the setup a choice that could make use of WiFi and Bluetooth together saved us having to remember Apple ID passwords and other such matters. At this point you could bring your other Apple device up close to the Apple TV device during the setup and arrange that Bluetooth was on, and it proceeded as if to suck the useful setting data out of the iPad device we offered up to the “Apple TV God”.
Very savvy indeed, and take a look at some Apple TV stream of consciousness here.
Did you know?
Do you like the jiggle? Let me explain. In iOS land you can delete mobile apps, effectively, by holding a touch down for a while, and waiting for all the icons to jiggle, and (re)touch any you want to delete. Well, the Apple TV operating system can work the same way. Also the same mobile app Install and Open arrangements, so the setup will be familiar to many, am sure.
Previous relevant Apple TV Primer Tutorial is shown below.
Do you own Apple devices like iPads and iPhones? Do you have a home WiFi wireless router? And do you have a reasonable modern television, or other home-theater device?
Three yes (or yes, no, yes might still work (with AirPlay) on reading here), here, and if you don’t already (have it and working), you might be interested in a product called Apple TV, a hardware product consisting of a “box” and a remote control.
With Apple TV, whatever you can do with video, and/or streaming services, on the iPad or iPhone can often be “projected” (or (Apple says) “mirrored”) onto that much bigger television screen, so that a presentation or piece of entertainment can be shared with others.
The setup is easy, as you can see from this link from Apple …
To start over at any time, unplug your device from power, then plug back in.
- Plug into power. Plug your Apple TV into power. …
- Connect to your home-theater devices. … with an HDMI cable …
- Turn on your television to find the setup screen. …
- Connect your remote. …
- Pick language settings. …
- Choose how to finish setup.
Much more amazing than that “old days” feeling of a Windows desktop being projected onto multiple screens at once!
Today’s tutorial picture shows Apple TV in action around our way.
If this was interesting you may be interested in this too.
If this was interesting you may be interested in this too.
If this was interesting you may be interested in this too.
If this was interesting you may be interested in this too.