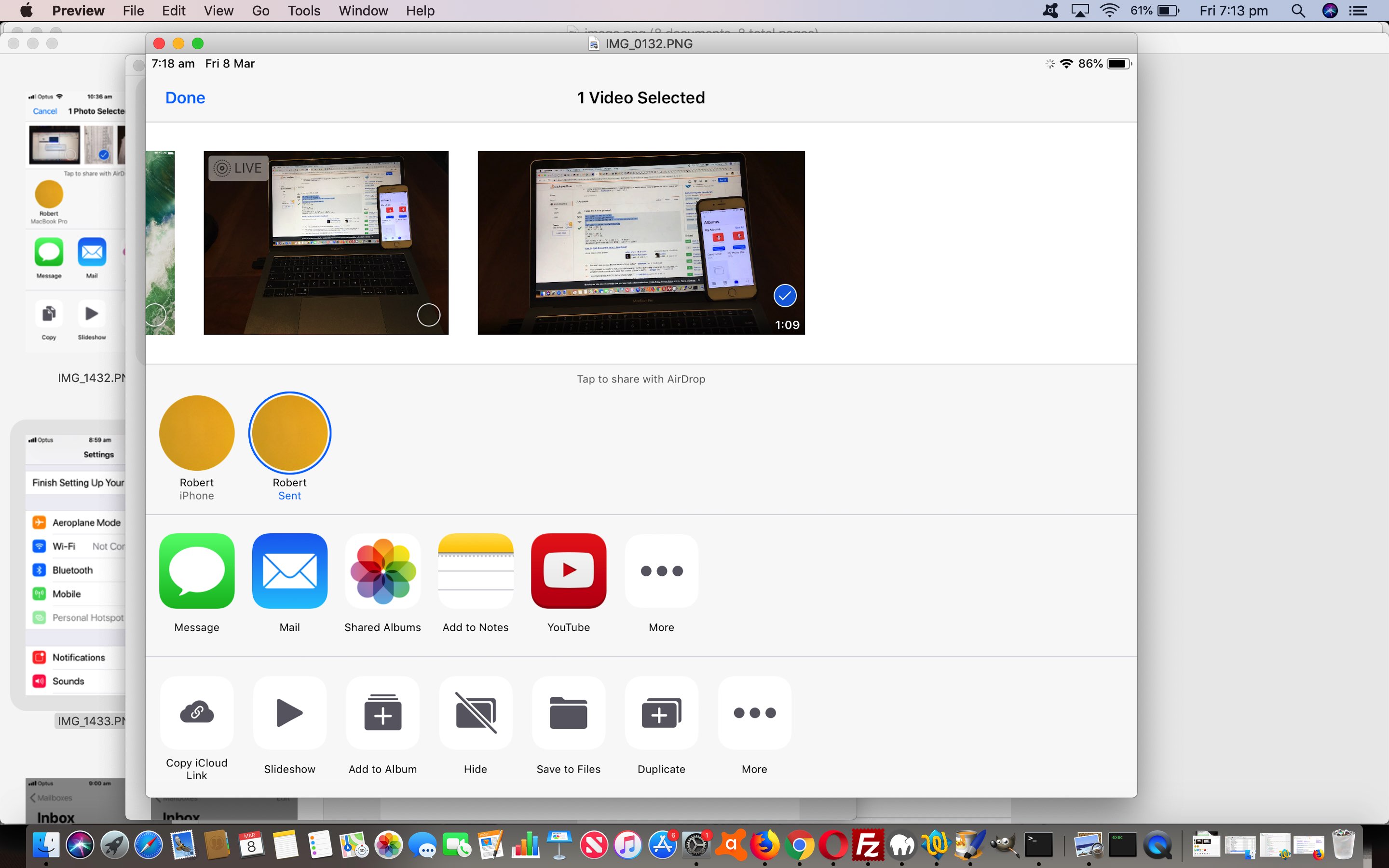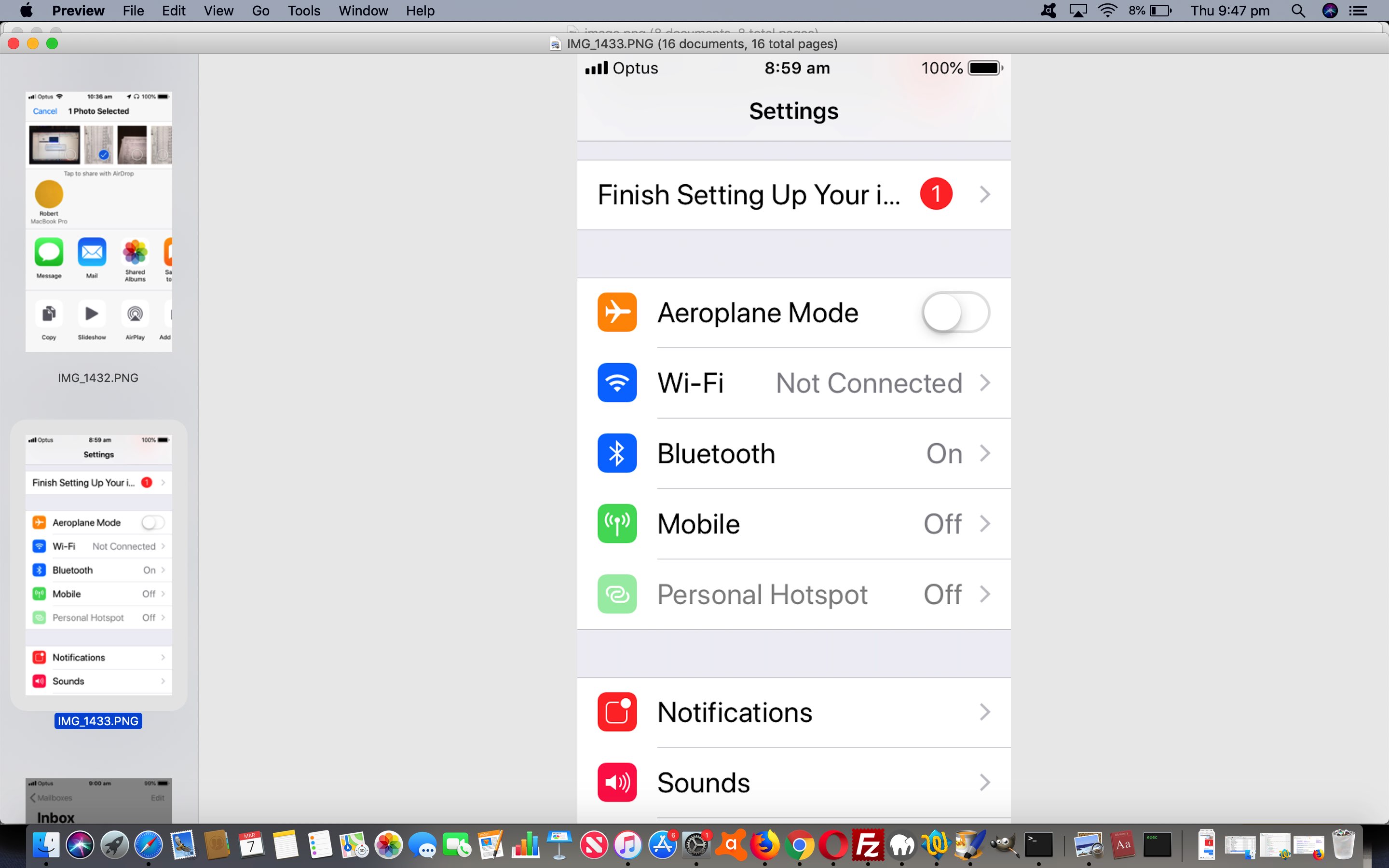After years of amusement and bemusement (but patently not cemusement) with Apple AirDrop file transfers among Mac OS X (or macOS) and iOS devices we’d like to declare a truce and say “AirDrop works brilliantly” for us with our …
- Apple Mac Book Pro running macOS Mojave 10.14 … and …
- Apple iPhone 6 running iOS 12.1 (16B92)
… not only more instantaneous and faster, but “popping up” more prominently in the iOS Photo app Share screens with a burnt orange circle that caught our eye. What is the circumstance for it being a “catching of the eye” situation? When you want to transfer too many photos than fit as email attachments on the one email. And when it is “in the pink”, as it is now, for us, it saves so much time it is not funny (no amusement here).
Take a look below at us transferring photos taken on the iPhone 6 to the MacBook Pro via AirDrop …
That transfer alone saved 5 to 10 minutes! Food for thought for Apple (based hardware) households and businesses we figure!
You may have noticed the material. Yes, this was part of the “making of” story for yesterday’s Mobile Enable 4G Off Primer Tutorial.
Previous relevant Mobile Enable 4G Off Primer Tutorial is shown below.
For a couple of cycles of mobile phone plan payments recently we got really close to our data limits a fair way ahead of time. We had to pay for some more data because we still had about a week to run on the plan, but if it had been a day or two away from being close to being over the limit, there is an option you can try on your mobile phone, ours being an iPhone 6 (but Android would have similar ideas).
Making online connections on your mobile phone usually involve one of …
- Wi-Fi
- Mobile (here in Sydney, Australia … “Enable 4G” can be On or Off … we move to “5G” network in years to come)
The “Mobile” connection approach above (“Enable 4G” On) is the way you can still connect to the Internet and Email away from your Home or Office Wi-Fi modems and extenders (where the plan’s data limits are not eaten into). Some iPads offer a Sim card tray feature allowing them to act in that out and about Mobile “Enable 4G” set to On way, though we bought one that does not do this. In our “converse” thinking here, we hope you see we’ve answered the question above … in Settings (on an iPhone), set Mobile “Enable 4G” to Off.
Which brings us to the question, and a “stream of consciousness” view of the thought, with all this, that occurs to us. What works, and doesn’t, out and about, if you have Mobile “Enable 4G” set to Off? We tried this, and found, that of the fundamental online iPhone functionalities, when you have Mobile “Enable 4G” set to Off …
- Phone application works fine
- Mail (email) application becomes pretty much inoperative … not much of a surprise there
- Safari (web browser … all web browsers would be the same) application becomes pretty much inoperative … not much of a surprise there either
- Messages application is not dynamic as far as sending new or receiving new messages, but has a cute feature writing messages, that they are stored, not delivered immediately, but are delivered the next time they can be … cute, huh?!
Sorry if this is no news to you, but we were pleasantly surprised with the Messages storing. Like the “Notes” application, could be useful for jotting down ideas out and about we figure. But then, there’s always this approach as an alternative?!
Did you know?
Do you remember when we presented Tethering MacBook Pro to iPhone Primer Tutorial, discussing the possibilities of an iPhone (or Android) mobile phone acting as a HotSpot and being “tethered to” by a MacBook Pro (otherwise stranded as far as WiFi connections are concerned)? Well, it just so happens on one of the occasions going over data limits on the iPhone plan, we were forced to use the iPhone as a HotSpot for a computer class. In all likelihood, this ate up a lot of (mobile) data. Just a word of warning here, not that the idea of HotSpots isn’t brilliant really.
If this was interesting you may be interested in this too.
If this was interesting you may be interested in this too.