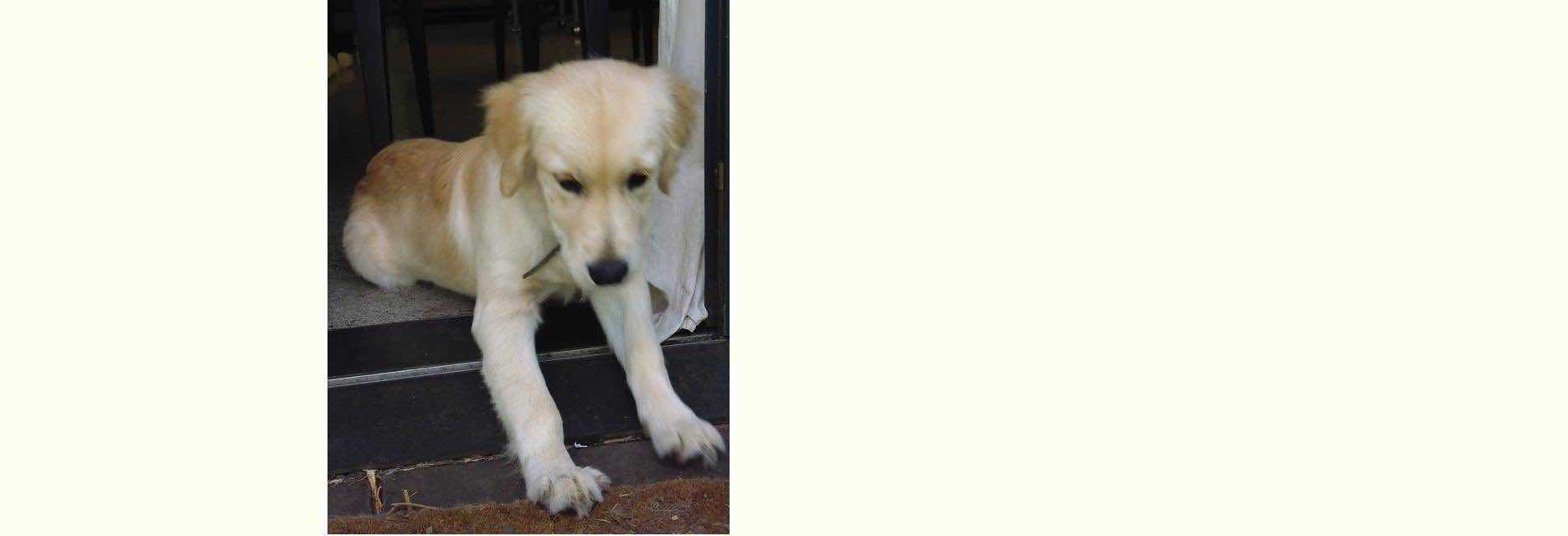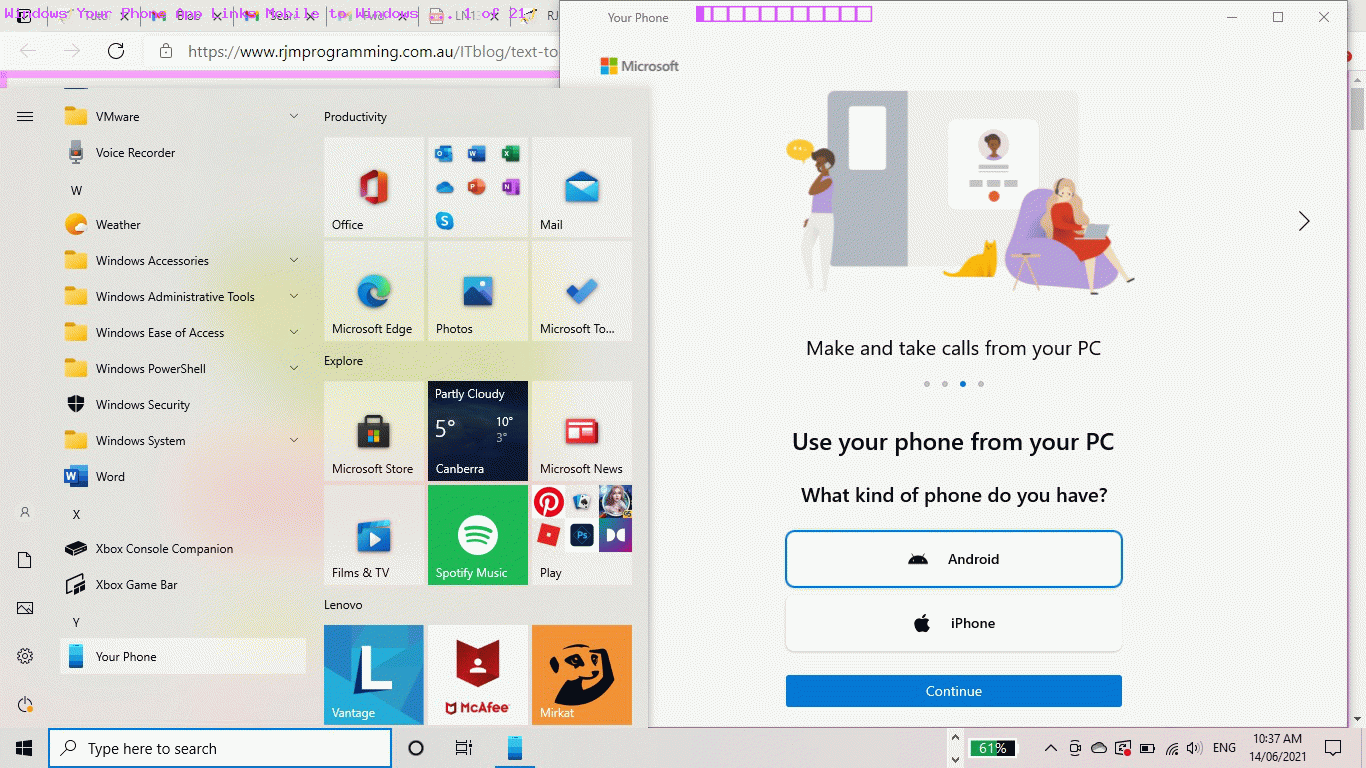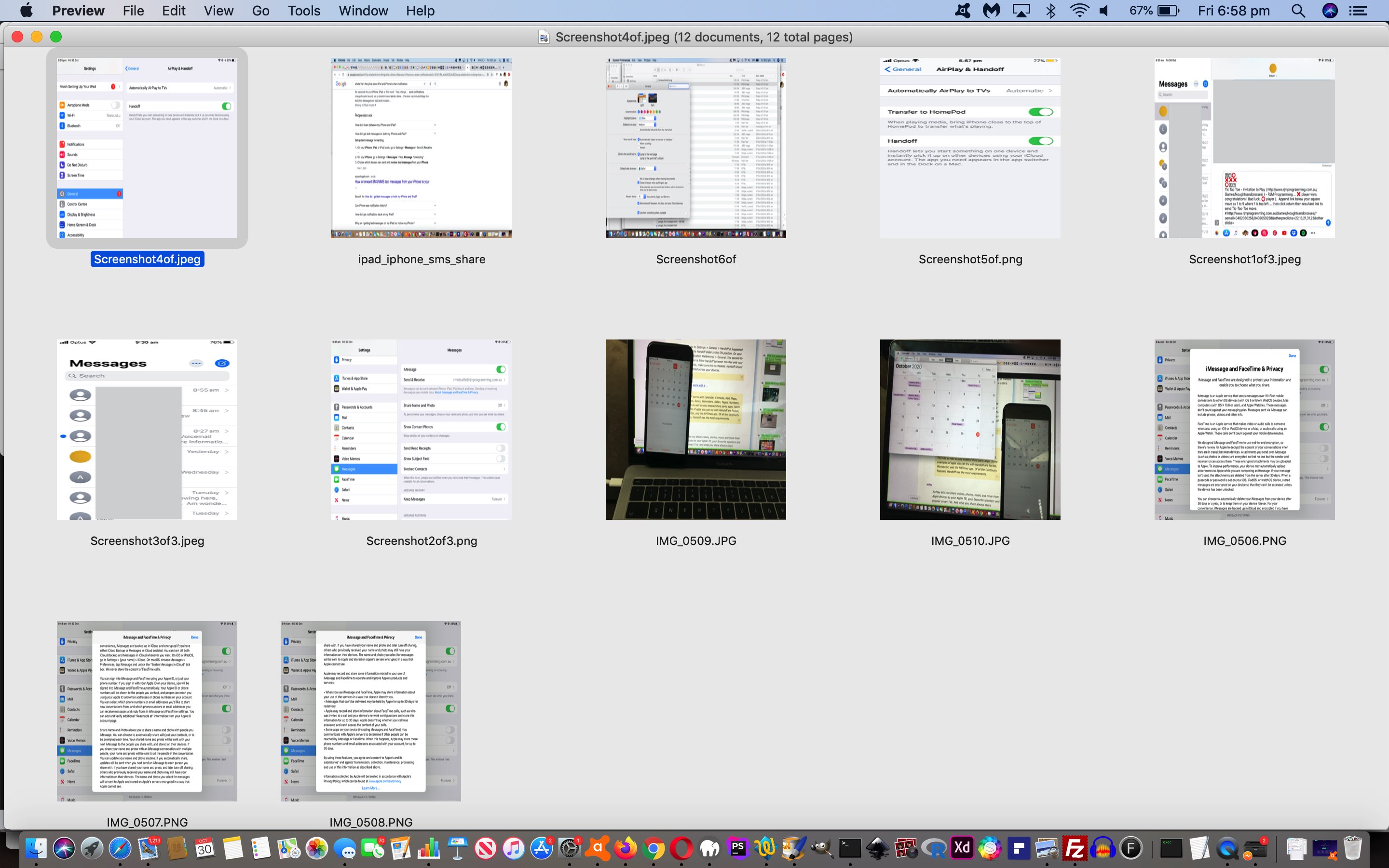When we presented Continuity on iOS and macOS Primer Tutorial some time back, were you impressed by the idea of “Handoff” functionality? If so, you may especially gravitate towards today’s Windows 10 …
… desktop application, as per …
With the Your Phone app, you can make and receive calls and texts, check notifications, and instantly access your Android device’s photos and apps – all on your PC.
The setup of “Your Phone” we show in today’s animated GIF presentation had us making a “Your Phone” link between an iPhone and a Windows 10 laptop (and Android is supported too) via the install of the Microsoft Edge web browser app on the iPhone. Then we were able to browse in that Microsoft Edge browser and share that webpage with the Windows 10 laptop via either …
- direct display
- display via a notification
Cute, huh?!
Previous relevant Continuity on iOS and macOS Primer Tutorial is shown below.
We were reading this great article called Continuity for iPhone, iPad, and Mac: The ultimate guide because …
- though, as a programmer, primarily, I base my work around macOS and this MacBook Pro on which am composing this blog posting … it cannot be ignored, for us, that …
- iOS (iPad, iPhone) and macOS (macBook Pro) can work wonders together regarding the communication end of matters
… and we wanted to explain (delegating the expertise, as you’ll see below) terms like “Handoff” and “AirPlay” and “iMessage” and “SMS Forwarding” and “AirDrop” and “iCloud” in today’s blog posting.
As an example, at least for my wife and I, we share an iPhone and an iPad (with no mobile data available (ie. no SIM card)) and this MacBook Pro in our “Apple wooooorrrrrlllllld” around here. That iPad is not as impotent as you might think communication-wise if you read and understand the talking points below. And our contribution will be this PDF presentation of matters in (some of) this line of thinking … not all of it, because that is a life’s work!
| Handoff |
|---|
… and what apps work with it …
|
| AirPlay |
|
| iMessage |
|
| SMS Forwarding |
|
| AirDrop |
|
| iCloud |
|
… as your introductory glossary of networking terms that may interest, and you wonder about, with these very useful communication devices.
If this was interesting you may be interested in this too.
If this was interesting you may be interested in this too.