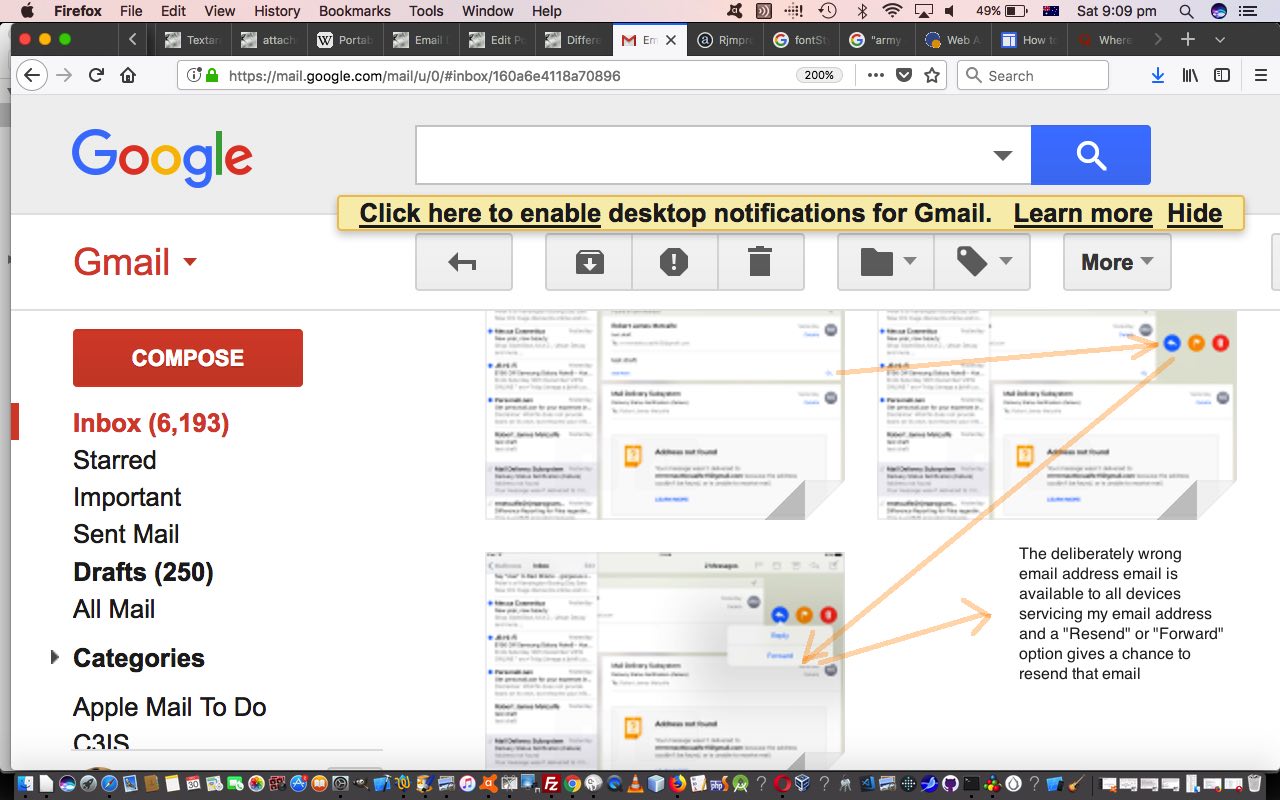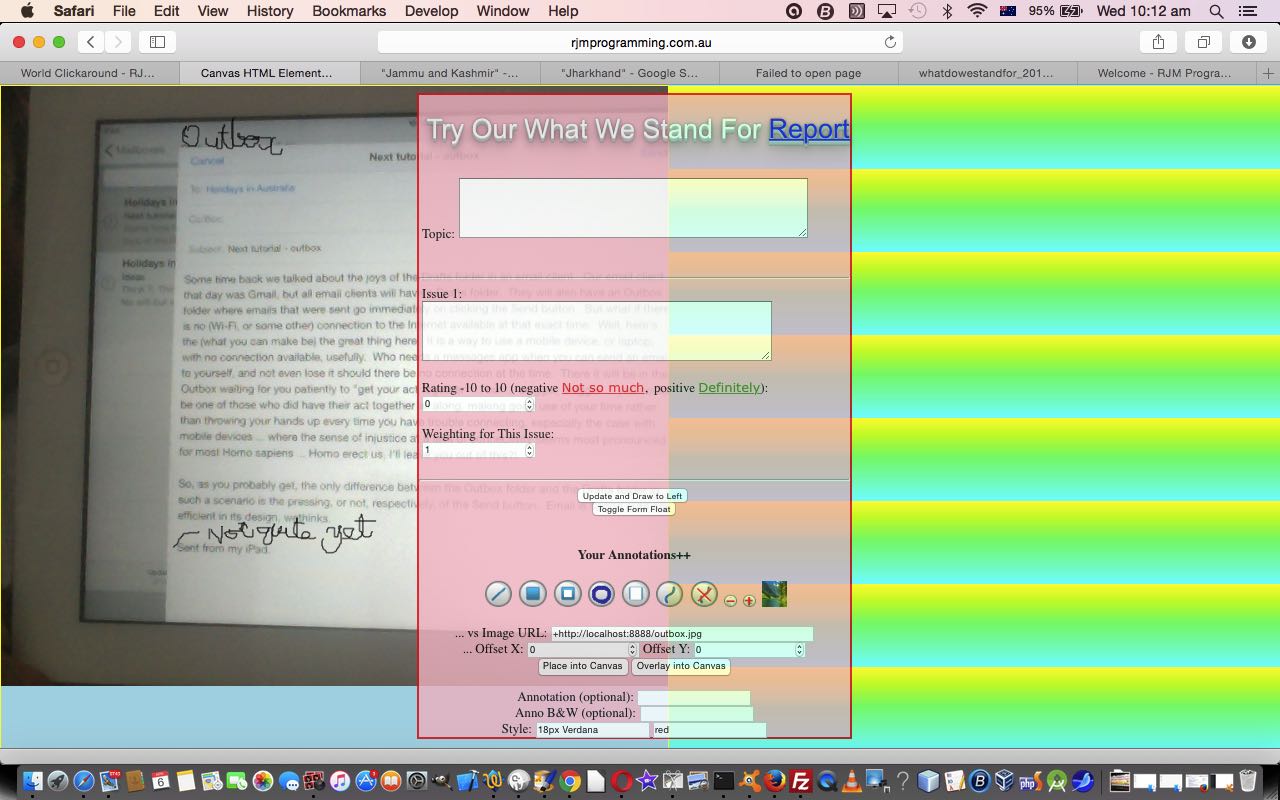The previous Email Outbox Primer Tutorial and Email Drafts Primer Tutorial talked about two important parts of an emailing client application …
- the “Outbox” (folder) where unsent emails sit … and …
- the “Drafts” (folder) where emails never attempted to send and sometimes those that failed to send successfully reside
Now I want to go over a scenario with you when you factor in the added complexity of …
- multiple computer devices, likely to include mobile ones
- synching of email across those devices for the one email address, about which, today, we’ll specifically be talking about a Gmail one (though the same thinking can be applied to lots of email “brands”)
So take the scenario of us filling out an email ahead of time that contains a Camera app image of a hardcopy filled out timesheet, and on the day, being able to quickly, and unthinkingly, send that email off to its recipient successfully.
In the scenario above, what has worked for me well, 90% of the time has been to …
- Fill out the hardcopy timesheet form
- Be on an iPad where the Mail app’s account points at my proper email, and open its Camera app
- Photograph the hardcopy Timesheet
- Open the Photos app
- Click Camera Roll and at the last photo taken …
- Click Select link
- Click that last photo (your Timesheet) taken
- Click top left Share icon link
- Click Mail icon
- Fill out fields for “To:” and “Subject:”
- Click Cancel link
- Click Save Draft link (rather than Delete Draft link, which would cancel everything) … that’s it for now …
- Then come the day of the Timesheet submission requirement …
- Be on the same iPad and open its Mail app
- Get to Drafts folder
- Click relevant draft email
- Click in email again that brings you the chance to …
- Click the Send link to send the email off to the recipient at the correct date
And there’s the rub … though 90% of the time this all worked with both …
- me remembering that the email day (for real emailing) had arrived … and …
- I had available to me that same iPad where the Mail app’s account points at my proper email
… and it was that second one that fouled up twice for me last year, having forgotten to send it earlier in the day, and then having forgotten to take that same exact iPad out with me, meaning I had to annoy family members to get this done! Since then though. I’ve tested out another approach you can take, where we’ll put in red the differences in procedure, below …
- Fill out the hardcopy timesheet form
- Be on an iPad where the Mail app’s account points at my proper email, and open its Camera app
- Photograph the hardcopy Timesheet
- Open the Photos app
- Click Camera Roll and at the last photo taken …
- Click Select link
- Click that last photo (your Timesheet) taken
- Click top left Share icon link
- Click Mail icon
- Fill out fields for “To:” (with a deliberately wrong and non-existant email address (which could be the correct one suffixed by “xyzxqwrt” or some such) and “Subject:”
- Click
CancelSend link Click Save Draft link (rather than Delete Draft link, which would cancel everything)… that’s it for now …- Then come the day of the Timesheet submission requirement …
Be on the same iPadOn any computer or device with email client or application pointing at my proper email (which, with a webmail access approach, can include most computers around the world accessing the Internet and allowing the surfing of the net) open itsMail apprelevant email client application (often, for me, the Gmail web application)- Get to Drafts folder
- Click relevant draft email and if not there, instead open Outbox folder and/or open Inbox folder (either, not both), to click the relevant email (which may be the “Mail Delivery Subsystem” one) there
- Click in email as required again that brings you the chance to …
- Click the Send link to send the email off to the recipient at the correct date and if this is not possible on mobile devices for instance there might be a Resend option or Forward option or an arrow link leading to a Forward option that amounts to this same idea and giving you the chance to fill in a proper “To:” email address and then Send this off successfully to the recipient at the scheduled and proper date
Perhaps a little “clunky” and “kludgy” but more foolproof?!
Previous relevant Email Outbox Primer Tutorial is shown below.
Below is some content …
Some time back we talked about the joys of the Drafts folder in an email client. Our email client that day was Gmail, but all email clients will have a Drafts folder. They will also have an Outbox folder where emails that were sent go immediately on clicking the Send button. But what if there is no (Wi-Fi, or some other) connection to the Internet available at that exact time? Well, here’s (what you can make be) the great thing here. It is a way to use a mobile device, or laptop, with no connection available, usefully. Who needs a messages app when you can send an email to yourself, and not even lose it should there be no connection at the time. There it will be in the Outbox waiting for you patiently to “get your act together” … but … snigger, snigger … you could be one of those who did have their act together all along, making good use of your time rather than throwing your hands up every time you have trouble connecting, especially the case with mobile devices … where the sense of injustice at a lack of connectivity seems most pronounced for most homo sapiens … homo erectus, I’ll leave you out of this?!
So, as you probably get, the only difference between the Outbox folder and the Drafts folder in such a scenario is the pressing, or not, respectively, of the Send button. Email is soooo cute and efficient in its design, wethinks.
… and so …
- Q: What were the circumstances? A: An idea sprung to mind while out and about … and my writing on the wrist was unavailable … no pen … writing on my daughter’s P plate no good … no pencil either … writing on my bald patch not possible … never has been … but did have an iPad … connected? … no.
- Q: So how was it done? A: If you read the content, you find out … the Mail app on (and that came with) an iPad … construct an email … either let it be saved, naturally (into the Drafts folder … as we talked about with Email Drafts Primer Tutorial as shown below), or shape to send it by clicking/touching the Send button (on the understanding, perhaps, that you are not sure if you are connected or not … a common issue/dilemma/“don’t worry, be happy” moment).
Bottom line for us is that email can be like a self-messaging tool without any need for apps like “Message” etcetera etcetera etcetera …. etcetera (does this stop plagiarism issues?!).
Hope you like our channelling of yesterday’s HTML Canvas What Do We Stand For Game Annotation Tutorial for tutorial picture display purposes today. Also involved with the presentation was the Mac OS X (on a Macbook Pro laptop’s) Photo Booth and Grab applications, to screenshot the iPad and merge with Annotation respectively. Other ideas to screenshot an iPad can be read about at this blog at Emailing iPad Screenshot Primer Tutorial. Annotation is good to focus the user’s attention … just see all those advertising banners with the scribble … wish we had the patent on “scribble”?!
Happy emailing.
Previous relevant Email Drafts Primer Tutorial is shown below.
Are you a big emailer? Yes, well, um, yes, well, ar, yes, today may be a bit rudimentary for you … well, it’s horses for courses I say … you might even say it takes all kinds to make a world … but I think that I couldn’t possibly comment here.
Use Gmail a lot myself and have been aware of the special qualities of Draft emails, and think that sharing this would be good. It came up recently regarding a student who couldn’t get an Internet connection but had a Gmail browser window open already, and neither of us had any leads or USB memory sticks nor floppies … but there was electricity, so our laptops both worked, and I had means to get an Internet connection. How could we get a document from the student’s laptop to mine (ie. “teacher’s laptop” below)?
Well, Gmail (and probably Hotmail and others) have a Draft folder, and the purpose of this Draft folder is as a place to have emails before they are sent, and Gmail, at least, saves to this Draft folder, as you construct your email, on a regular basis. So, we (and I warn here, that trying to recreate this scenario again later I had problems, and think now that I may have had a Dallas moment … it did happen … but maybe it relied on a snippet of Student laptop Internet connection … but you may want to try it yourself?!):
- At the student laptop we arranged that the data required to be seen by the teacher was in the buffer (or clipboard) by opening the data in a text editor and used a right click Copy (or menu Copy click) to fill the clipboard with the data
- At the student laptop we reopen that Gmail tab in the web browser from a previously connected session via Gmail which uses the student’s login
- At the student laptop the student shapes to Compose a new email but leaves out the To: bit, while filling in the Subject and Body (which was what was needed, and was arranged via an Edit->Paste of data of the first step … or skip the first step and use the paper clip icon way of Attaching the file of interest to the Draft email … or if data is binary (ie. not ascii readable data) or if there is too much data … emails can have attachments up to 3mB typically, but depends on the setup)
- At the student laptop the student just waited for the Saved wording to appear (am now having trouble here in recreating this scenario with no connection … my Dallas moment!), or preempted the matter by using Save functionality (which still works despite the lack of connectedness) … not Send (remember, we don’t have a connection at the student end)
- At the teacher’s laptop we got the student to open up Gmail in a web browser via Gmail and to log in with their login
- At the teacher’s laptop, the student clicked the Drafts folder and opened up the email with the apt subject (cute, huh?!)
- At the teacher’s laptop, the student selected all the Body section and went Edit->Copy (or Downloaded the Attachment … if that’s how you roll?)
- At the teacher’s laptop, the student logged out of the student’s Gmail account
- At the teacher’s laptop, the teacher opened up a text editor such as Text Wrangler and went File->New and Edit->Paste to acquire the required information that the student needed to send (or use File->Open the email attachment file in the Downloads folder)
These techniques can be useful for sending information to yourself, in “midair”, with email, as well, especially if you can’t get an Internet connection now, but need to note something down for later, when you will be able to get an Internet connection. If the student is nowhere near the person they want to send the data to, and they are desperate, in order to succeed they would have to tell the teacher their Gmail login email address and password, which is not a good practice, although the student could change their password they next time they are connected.
So, the lesson here is to leave Gmail windows as your laptop open, as you go out and hope for WiFi Internet connections in the big wide world, but where you may find that you cannot find one. All may not be lost to collaborate, even without the Internet connection.
Of course the other use of the Drafts folder is for times when you do not know the Sender’s email address, but will know later. So store the whole email contents and Save it into the Drafts folder. When you get to know the email address of the person you want to send it to, open the Drafts folder email, fill out the To section with the Sender email address and click the Send button … if your connection is okay the email should be sent, and if the Sender email address is okay and the contents are legitimate it should arrive at the Sender’s Inbox.
If this was interesting you may be interested in this too.
If this was interesting you may be interested in this too.
If this was interesting you may be interested in this too.