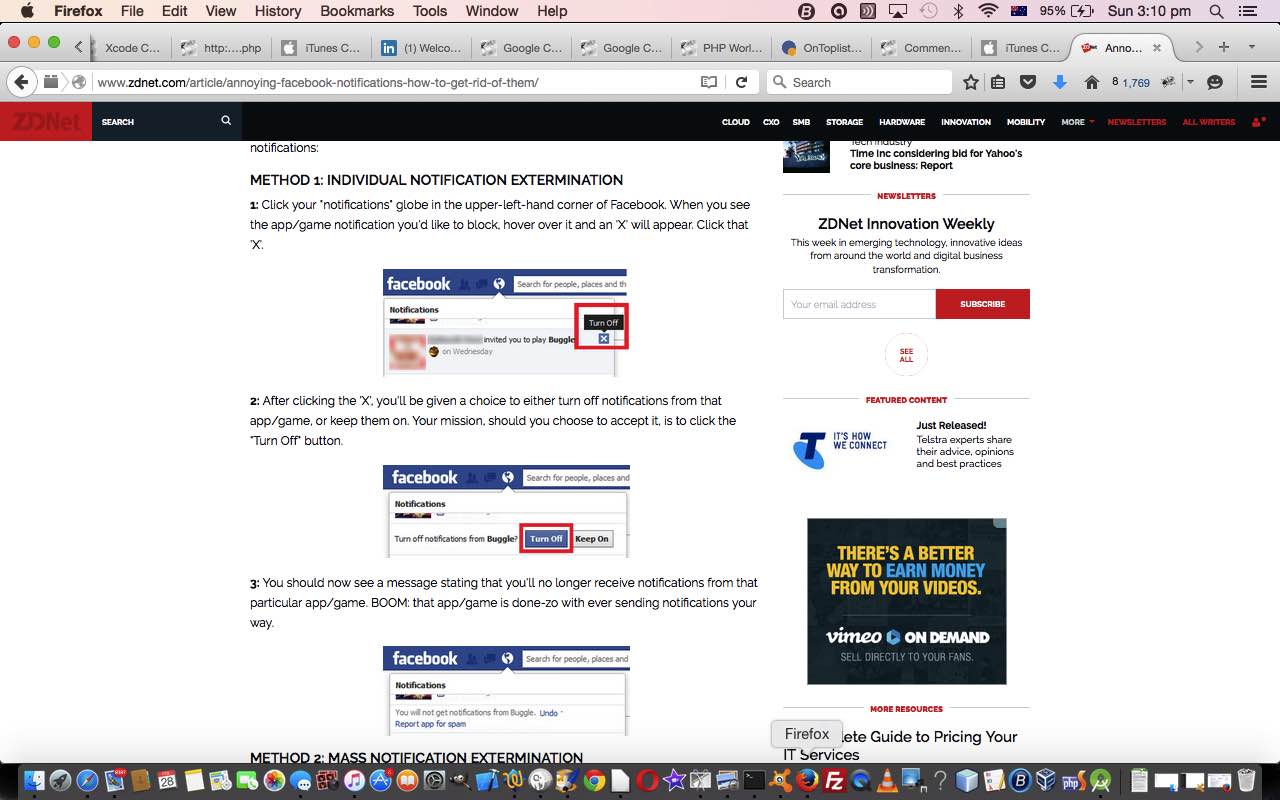One of my students uses Facebook, and we discuss various issues regarding Facebook, and all other web and Windows 10 matters. Am so proud of her managing the upgrade to Windows 10 herself, but that’s another matter.
One of the baffling issues recently was Facebook notifications, and how to selectively stop them happening. Looking around Facebook from an occasional visitor (but not a member) viewpoint, it didn’t look obvious about how you might turn off a notification, that was not wanted (any more).
Feeding this search into Google we arrived at the very useful advice at this link, so, thanks.
Our issue involved an individual notification source, so the first section’s advice came into play, and we’re quoting from our source below, because the advice “worked like a charm for us” …
-
Click your “notifications” globe in the upper-left-hand corner of Facebook. When you see the app/game notification you’d like to block, hover over it and an ‘X’ will appear. Click that ‘X’.
-
After clicking the ‘X’, you’ll be given a choice to either turn off notifications from that app/game, or keep them on. Your mission, should you choose to accept it, is to click the “Turn Off” button.
-
You should now see a message stating that you’ll no longer receive notifications from that particular app/game. BOOM: that app/game is done-zo with ever sending notifications your way.
… and if that is not immediately obvious in words, supplement it with today’s tutorial “snapshotted” picture of the pertinent part of today’s useful link.
Seek, and ye shall find.
If this was interesting you may be interested in this too.