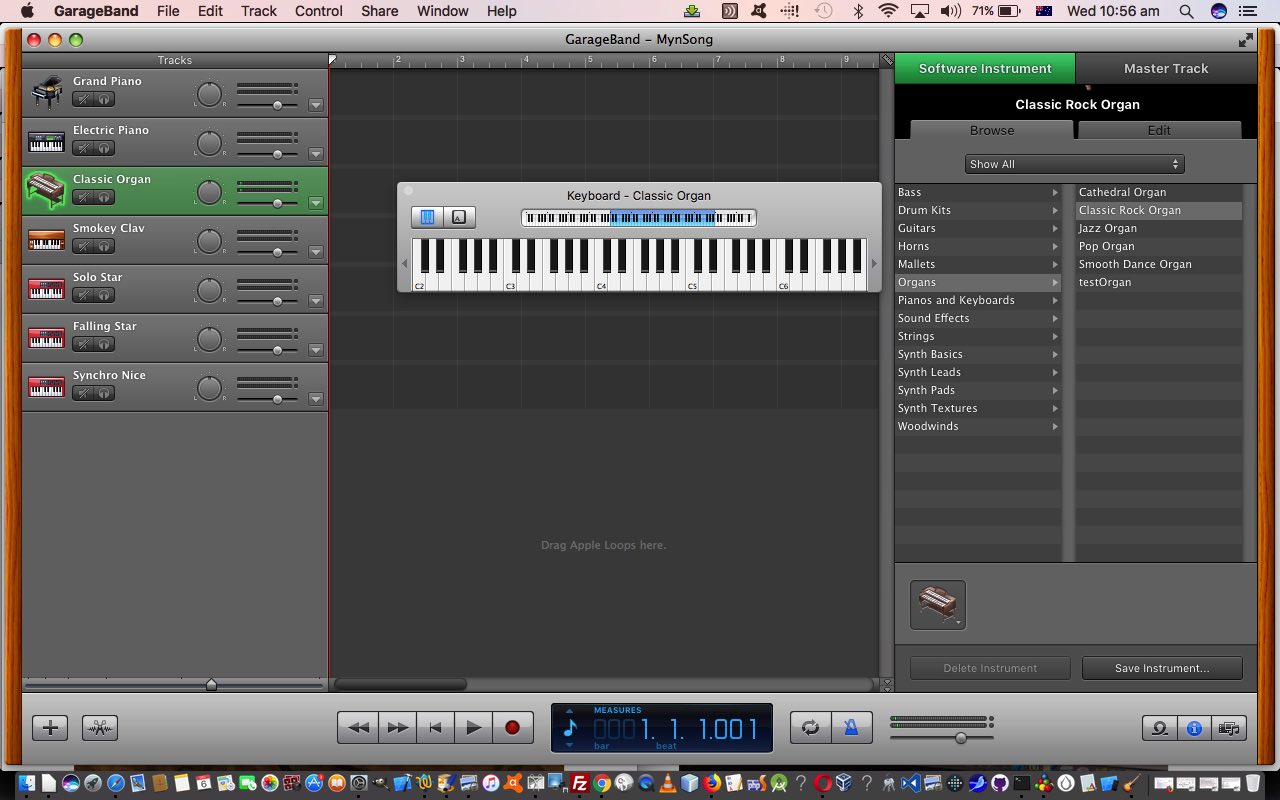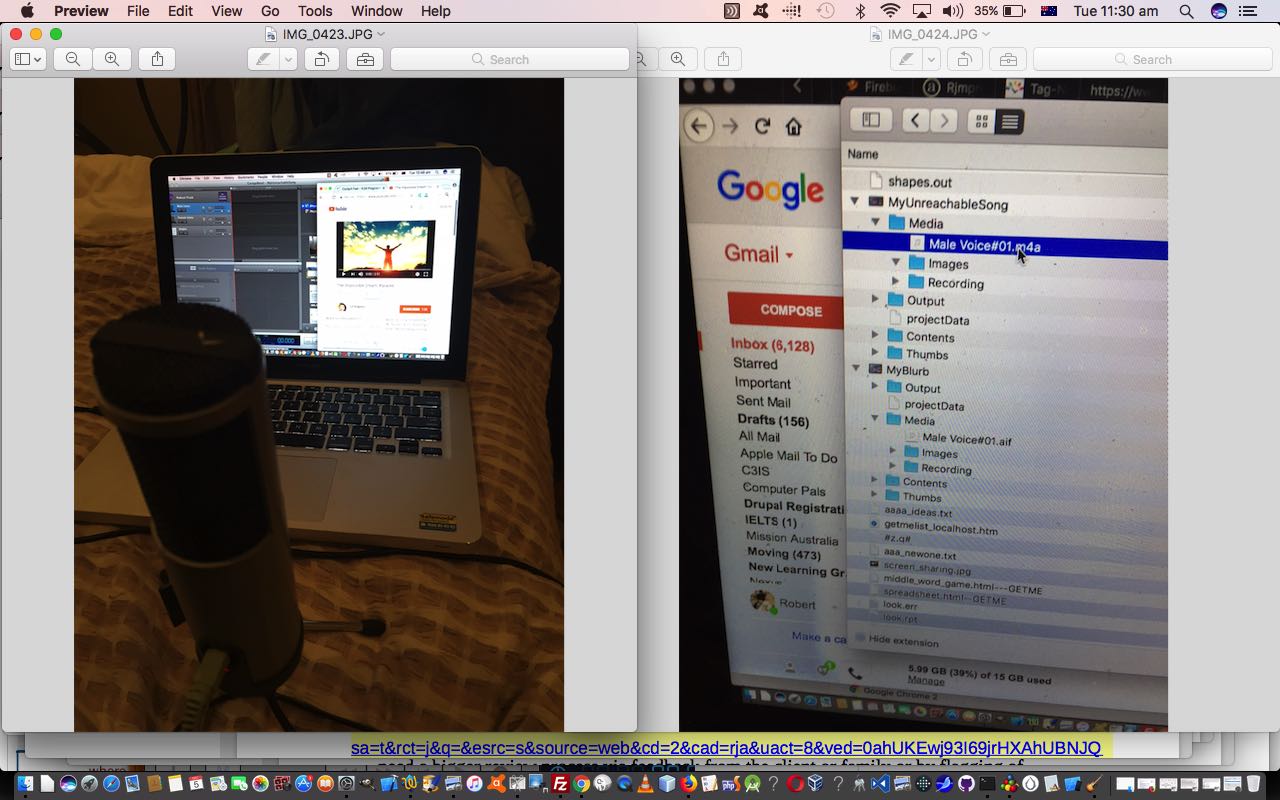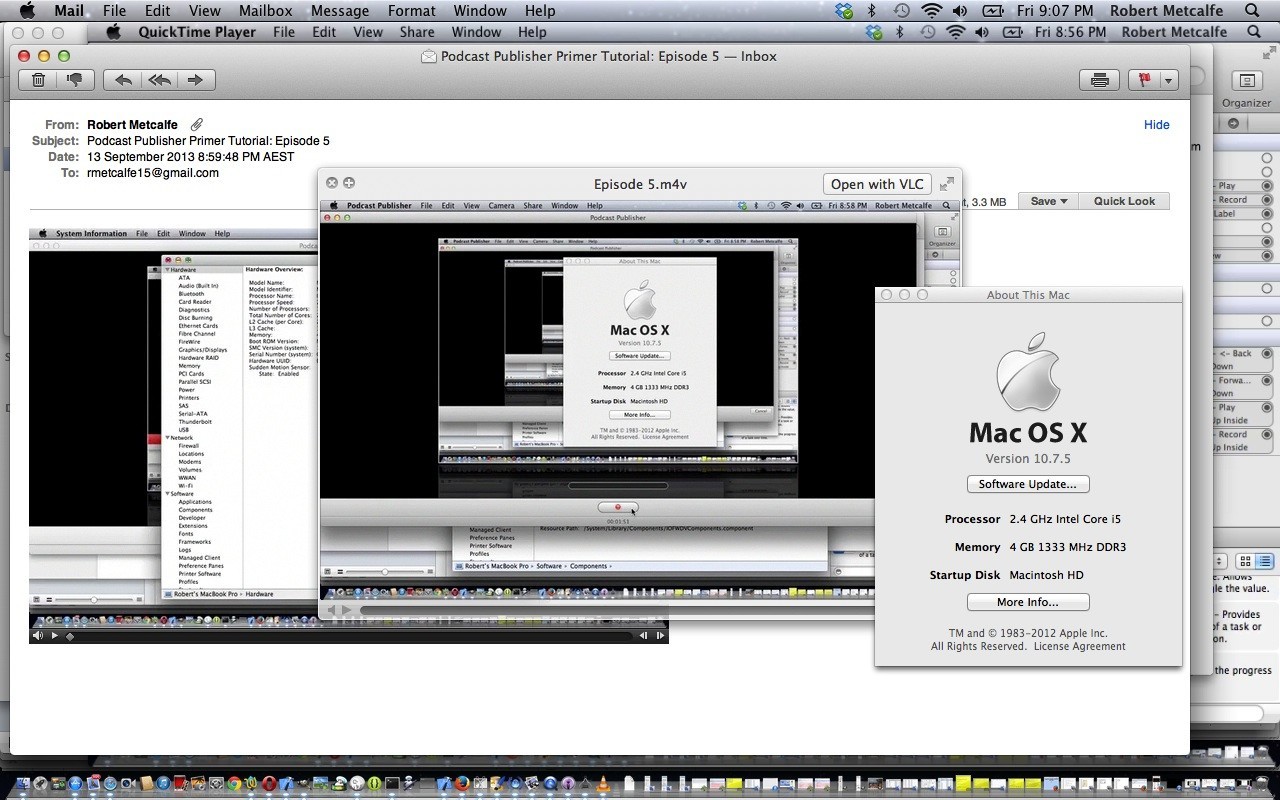Yesterday’s GarageBand Podcast on Mac Primer Tutorial got us into Mac OS X’s GarageBand application, and now … what do you know? … we’re stuck there! It’s addictive! And my favourite parts, so far?
New (Project) -> Keyboard Collection -> Track -> "Classic Organ" and "Solo Star" and "Falling Star"
And so we put together a video of playing around with this wonderful functionality for you to have a geek at below.
Using steps like …
- on MacBook Pro opened GarageBand application in Applications folder
- click New Project icon or choose menu File -> New
- click Keyboard Collection icon to choose this and click Choose button
- click in “Track” section “Classic Organ” and “Solo Star” and “Falling Star” or other keyboard options
- play around on the keyboard presented, and repeat these last two steps however many times
Did you know?
Or did you guess … that the making of the YouTube clip above involved sitting two MacBook Pros on a table, facing each other, and using one of these to open the PhotoBooth desktop application on in Video mode with Edit -> Flip New Items set on, and with the other MacBook Pro performing the GarageBand steps as above? Open YouTube to our channel and Upload the resultant *.mov PhotoBooth video.
Previous relevant GarageBand Podcast on Mac Primer Tutorial is shown below.
Despite the demise of the Podcast Publisher desktop application from the more recent versions of Mac OS X, and we talked about at Podcast Publisher on Mac Primer Tutorial, that doesn’t mean that it is, or ever was, the end of Podcast creation opportunities on a MacBook Pro using Mac OS X. The whole time we’ve had the GarageBand desktop application’s …
New (Project) -> Podcast
… functionality to turn to, as we got prompted to do by this very useful link, thanks. Today, we used GarageBand, firstly (and now I know how Meryl Streep (or Florence Foster Jenkins) didn’t feel) without a microphone …
… and then with a microphone …
… the latter in particular, courtesy of a GarageBand Project Save As… “Compact Project”, creating an audio track of a small enough size to email to somebody (is this a Voice Memo) for quite a few minutes of recording time (where today’s is almost 3 minutes of “Unreachable” entertainment … cough, cough).
So how did we make this “gem” (Danburite, anyone?) of an audio production (Podcast) via the GarageBand desktop application in Mac OS X …
- got out the MacBook Pro …
- plugged in our MXL Tempo microphone into Mac Book Pro USB port, and turned everything on at the power …
- Apple icon -> System Preferences -> Sound -> Input -> USB audio Codec
- opened GarageBand application in Applications folder
- click New Project icon or choose menu File -> New
- click Podcast icon to choose this and click Choose button
- click in “Track” section “Male Voice”
- filled out the Save As… textbox as MyUnreachableSong (to be the name of this GarageBand project) and clicked Create button …
- to record you click the round red button, which you later click to stop recording as well, but just before that we brought up a Karaoke YouTube clip to help with the words and rhythm and backing music (yes, we did get help, and still sounded like a strangled chook!) at this webpage, thanks …
- clicked YouTube “play” and shortly thereafter the GarageBand red record button …
- sang?!
- clicked the GarageBand red record button to stop recording …
- File -> Save As… and selected the Compact Project checkbox to save the GarageBand Project … which then contains off its base folder …
MyUnreachableSong.band/Media
… to a “Male Voice#01.m4a” (which we renamed to Male_Voice_01.m4a) for the purposes of sftp to the rjmprogramming.com.au domain as Male_Voice_01.m4a and to … - open the Mail app and attach Male_Voice_01.m4a to an email to test whether this works, and yes, it does
As you may have surmised the woooorrrlllddd of Podcasting has “taken off” and you can join the flight!
Previous relevant Podcast Publisher on Mac Primer Tutorial is shown below.
Podcasts are very useful media resources for broadcasts or presentations or tutorials and can have both visual and audio components. Today’s tutorial looks at one of the pair of Mac laptop applications for Podcasting, and it is called Podcast Publisher (the other is Podcast Capture). Unfortunately, the functionality, as of writing, does not seem easy to integrate with Mac OS X 10.9 (Mavericks) (though you can lay down a Video track with Quicktime Player, redo an Audio track with Quicktime Player while playing that Video track, and submit both through to VLC Media Player “Advanced Open File” with Streaming/Saving set to an MPEG 4 encapsulation (for example) … see Mac OS X Dictation Primer Tutorial). Below we’ll see what Wikipedia says about Podcast.
A podcast is a type of digital media consisting of an episodic series of audio radio, video, PDF, or ePub files subscribed to and downloaded through web syndication or streamed online to a computer or mobile device. The word is a neologism derived from “broadcast” and “pod” from the success of the iPod, as audio podcasts are often listened to on portable media players. Another derivation of the word Podcast is believed to consist of Personal On Demand Broadcast.
A list of all the audio or video files currently associated with a given series is maintained centrally on the distributor’s server as a web feed, and the listener or viewer employs special client application software, known as a podcatcher, that can access this web feed, check it for updates, and download any new files in the series. This process can be automated so that new files are downloaded automatically, which may seem to the user as if the content is being broadcast or “pushed” to them. Files are stored locally on the user’s computer or other device ready for offline use, giving simple and convenient access to the content.[1][2] Podcasting contrasts with webcasting (Internet streaming), which generally isn’t designed for offline listening to user-selected content.
In this tutorial you will see that Podcast Publisher has many Share options and we choose to email a podcast (but podcasts can be published to websites as well). You can view this Podcast as created by Podcast Publisher and Shared as an email at this podcast link.
And this means you can send it to YouTube as below (tomorrow’s tutorial shows how the Closed Captions got created):
Click on picture above to see this tutorial where you can see the creation of a screen capture presentation/tutorial on a Mac laptop desktop with the purpose of showing a user how the System Information utility application works. The tutorial of the Podcast creation using Quicktime Player has video but no audio. Podcast Publisher can output audio and the actual Podcast link presented above has got an audio component as a result. (Was multitasking, listening to the football at the time, so the audio would have been more apt talking about “System Information” … c’est la vie … ran out of threads for my poor neurons!)
Link to Podcast more information … via Wikipedia, from where quote above came.
Link to Podcast information page … from Apple
Link to Podcast Publisher information page … here.
If this was interesting you may be interested in this too.
If this was interesting you may be interested in this too.
If this was interesting you may be interested in this too.