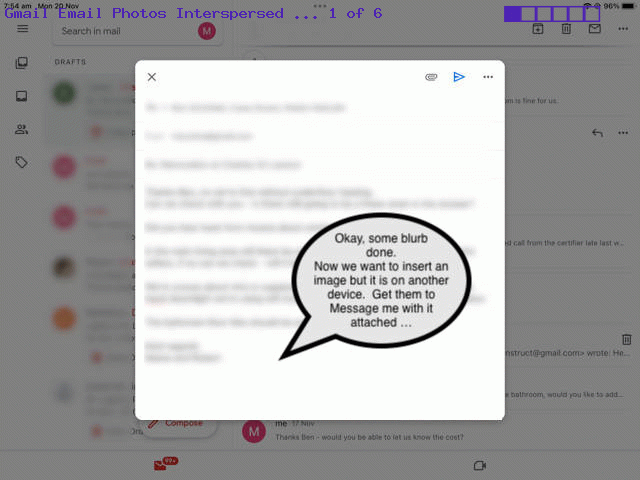Regarding the composing of reasonably complex business emails, in our mind, we like to separate the Gmail (iOS mobile app, in today’s case) email composing of ones that will involve a photograph image attachment or two into two categories, in our mind …
- we want to base the composition on the photos, and so use the Photos app here on this MacBook Air using macOS, or on the iPhone or iPad using iOS, and …
Select photos then use the Share method called Mail to fill out the rest
… which is our “majority methodology” if you will. But, we grant you, and many others will be in sympathy with this, that there are occasions where … - the blurb is by far the bigger priority and should be composed first, with the images interspersed amongst the text
And, using Gmail app here, performing the second, there is a bit of advice we’d like to share, for those people put off by not seeing their image attachment content as graphical content, before their eyes (and we’re guessing the majority of people are like that), as they are composing the Gmail email, and these images only exist on another device you Message over to the device you are working on.
At the Messages app, reading one of these incoming “image attached” SMS messages, use …
Save
… icons and links (and those “fleeting” little blue “Save” icons to the right of the images will do), not any of the “Copy” ones. Why? On an email we were composing recently, that caused a gobbledegook link, like …
file:///var/mobile/Library/SMS/Attachments/e9/09/FFF6EFE0-D0F5-4ED4-8A50-51DFE757C727/IMG_1520.heic
… which might work (but looks wrong to me) by the time it gets to the recipient end of the whole thing, but can be a bit offputting at the Gmail email composer’s end.
What does this “Save” refer to? On macOS and iOS, it means “Saved” to your Photos app photo library, and once there selecting such a photo, it is okay, then, to dwell on the photo and pick a “Copy” icon or link. On being back at the email and dwelling on the spot to place the photo and picking a “Paste” icon or link, this photo’s content will be graphical, by nature, to both the composer of the email and the recipient of the email, whether that be as an image showing there and then or as a downloadable email attachment.
There is today’s animated GIF presentation to refer to here, or if you are still confused by what we are talking about, that animated GIF has us …
- opening Gmail app on an iPad
- filling out Subject and who to send the email to …
- start writing “the blurb”, or text, into the body section of the email …
- and get to a part where an attached photo would be good … but the image exists on another device … so …
- on that other device organize to Message us that image …
- open Messages app to view the incoming SMS with relevant image attached … so what we are advising here is either …
- use either the small blue “Save” icon to right of image or dwell on the image and select “Save” (but, please, not “Copy”) …
- in Photos app Select that latest photo and dwell on the image to select the Photos “Copy” icon or link …
- back in Gmail app’s email body, position where you want the image to show, dwell there, and touch the “Paste” icon or link, to get a graphical rendition of that photo, in the email body
- etcetera etcetera etcetera
Happy composing!
If this was interesting you may be interested in this too.