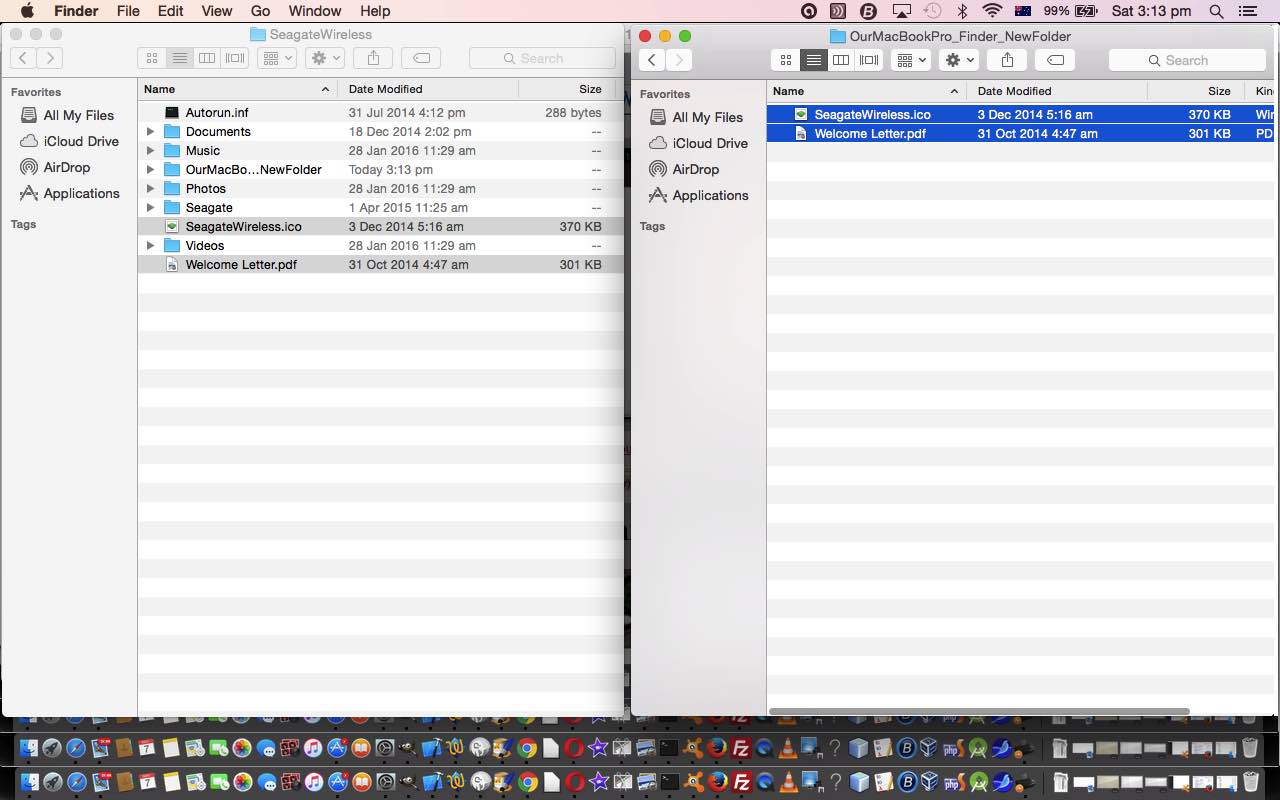We’ve said before how similar and similarly useful are the Windows Explorer and Mac (OS X) Finder desktop applications on a desktop or laptop computer, when we presented Mac Finder and Windows Explorer Primer Tutorial all that time ago. So, perhaps you may think there is little to talk about to add to yesterday’s Windows Explorer Copy Paste Move Rename Tutorial by presenting today, the equivalent “Mac Finder Copy Paste Move Rename Tutorial” for use on a Mac OS X desktop or laptop, like our MacBook Pro. Well, there is an element of “there is not much to differentiate”, that’s true, as you’d expect with the flagship GUI desktop applications allowing an operating system to folder and file manage a hard disk or removable disk. But there’s always something to discuss, and the first is an apology.
Alas, we’ve had a penchant for referring to Mac OS X’s desktop two finger “gesture” as “right click” at most times in this blog, it must be said. But in my defence, can’t get “right click” out of my mind, I guess, from years of admiring Window’s “right click” functionality (about which you can read more at Windows Right Click Primer Tutorial) … even better than diagonally sliced toast, I’d say.
Let’s face it, Windows and Mac OS X GUI operating systems have used ideas from each other, but one that I venture, but didn’t research, is that Apple decided on a single buttoned mouse, and then worked from there to cover the incredible Window’s “right click” functionalities, by inventing (was it the first?) “gesture”, a two finger press of the trackpad on a MacBook Pro laptop, for example. Windows is hard to imagine without “right click”, but almost equally, we find, Mac needs the “two finger gesture” (right click) to make life bearable on Mac OS X. So there you have it … we apologize for any misunderstandings given by past blog postings.
The other small difference is the “Rename” functionality on Mac OS X. Although sometimes you get that Windows “turns dark blue and highlights ready” feel in Mac OS X, you don’t always, and we find more often than not we end up at “two finger gesture” (right click) “Get Info” dialog box as the way to rename a folder or file. While we are here, let’s just remind you here that Mac OS X is, more or less, behind the scenes, a Linux operating system … technically is BSD … and Linux is based on Unix, and if you learnt Unix from “the days of yore” it was drilled into you that Unix thinks of “everything” … and we mean “everything” … as a file. So to Mac OS X a folder is a file. It’s not exactly the same for Windows.
The Mac Command key today serves the same purpose as the mentions of Windows Ctrl key yesterday. So you Windows users don’t have to be too scared of Mac OS X if you’ve never given it a go!
Where Mac OS X is by default more awkward than Windows for this work is in the way Windows by default can so naturally have windows filling only little bits (or as per today, halving) of the screen … and think “cascade” windows mode … while Mac OS X can do it, and maybe there is a way to do it with a setting to be more like Windows, it takes a bit longer to arrange for two windows to be side by side looking at each other, ready for drag and drop GUI operations, when using default Mac OS X GUI methods.
Okay, so today is a compare and contrast exercise for Mac Finder (via today’s slideshow) compared to the Windows Explorer version you can find further below at Windows Explorer Copy Paste Move Rename Tutorial covering …
- New Folder creation
- Rename folder or file
- Move file via drag and drop
- Copy file via “two finger gesture” (right click) operation (preparatory to Paste)
- Paste file via “two finger gesture” (right click) operation (preceeded by Copy)
- Copy/Paste files via highlight (with left click Mac Command button being used, and further below, it’s the Windows Ctrl button that’s used) and “two finger gesture” (right click) operations
Today we cover in Mac (Finder), and yesterday it was in Windows (Explorer), these vitally important, perhaps the most important laptop and desktop skills there are, via slideshow presentations. We use trackpad methods, though we encourage you to also research …
- Edit menu methods
- keyboard shortcut methods
- Mac Terminal Bash command line or Windows DOS command line
… alternative approaches. These are skills where personal practice makes perfect, but are not that relevant to mobile platforms where hard disks are not the go.
We hope you find the compare and contrast of Mac Finder to Windows Explorer of some interest. We don’t know ourselves but wonder and leave you with this link … is the “two finger” gesture on a Mac OS X computer trackpad historically the first “gesture” invented?
Previous relevant Windows Explorer Copy Paste Move Rename Tutorial is shown below.
Following a “tagline” of Adobe PDF Reader Primer Tutorial we realized “infilling” was needed.
So what’s a “tagline”? Our way of saying that with Blogging you think of a good apt “tag” for a posting, add it in, and follow it, to see what a blog reader sees. What comes up (from the “tagline” click), only, as related blog postings, panned out to be “introductory” by nature, whereas the current post we had “tagline”d with this tag assumed a lot of knowledge not covered between these blog postings (by others tagged similarly) … annoying, huh?!
Hence, “infilling”, to us, is that creation of blog posts to “infill” blog user knowledge that makes this a more useful blog, we’re hoping?!
Okay, what started all this in Adobe PDF Reader Primer Tutorial was …
You can perhaps use other options within the Adobe Reader application to further organize, or use the traditional functionality of Windows Explorer …
… so then we realized a good “tag” would be “Windows Explorer” … but with a “tagline” of this we realized we hadn’t covered Windows Explorer (for Windows) nor Finder (for Mac OS X) regarding file and folder management regarding (in order that today’s slideshow shows these) …
- New Folder creation
- Rename folder or file
- Move file via drag and drop
- Copy file via right click operation (preparatory to Paste)
- Paste file via right click operation (preceeded by Copy)
- Copy/Paste files via highlight (with left click Windows Ctrl button and Mac Command button) and right click operations
… we gasped … and burped (but we digress).
Today we cover in Windows (Explorer), and tomorrow in Mac (Finder), these vitally important, perhaps the most important laptop and desktop skills there are, via slideshow presentations. We use mouse methods, though we encourage you to also research …
- Edit menu methods
- keyboard shortcut methods
- Windows DOS command line or Mac Terminal Bash command line
… alternative approaches. There are alternative approaches to starting Windows Explorer, as a desktop application, in the first place, and some that we can think of off the top of the head are …
- double click a folder (which is the approach we did today)
- at Windows icon at bottom left right click for Windows Explorer
- find Windows Explorer as a program in the Windows Menu coming up from bottom left or Windows 10 and 11 application list
- hold down Windows key and type E (as explained here)
- perhaps as a double click of a shortcut you made to Windows Explorer on your desktop
- perhaps as a double click of a TaskBar icon you made to open Windows Explorer
- perhaps as a click of a Windows menu option you made to open Windows Explorer
These are skills where personal practice makes perfect, but are not that relevant to mobile platforms where hard disks are not the go.
If this was interesting you may be interested in this too.
If this was interesting you may be interested in this too.