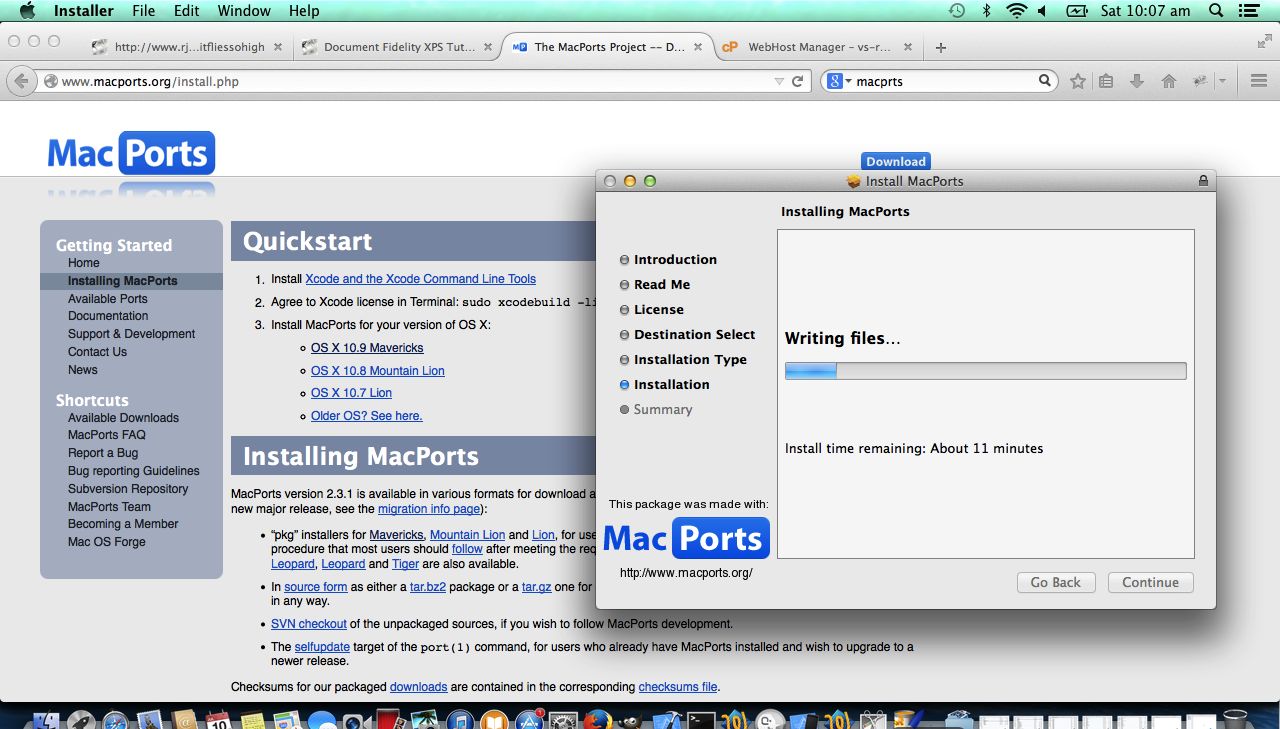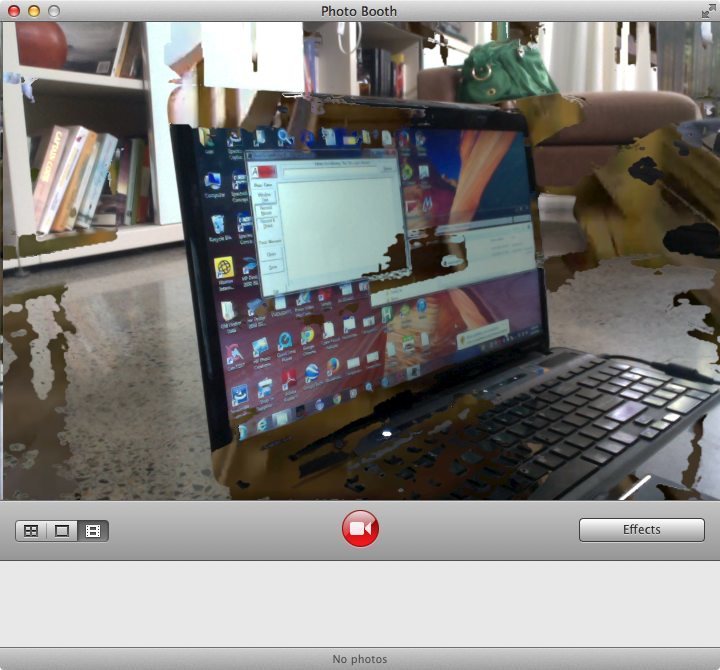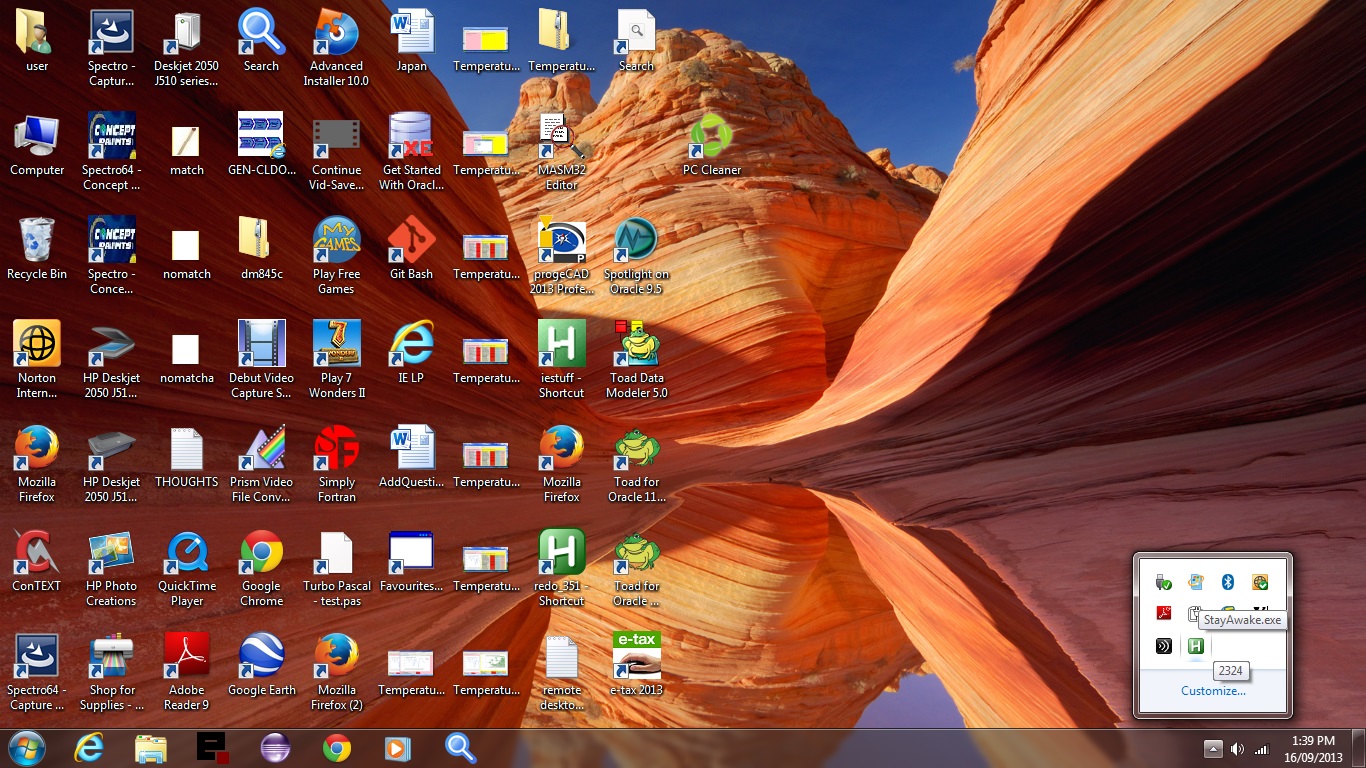With a few previous tutorials, such as Wine Primer Tutorial as shown below, at this blog, we have used the brilliant MacPorts as a method of installing Open Source software on a Mac OS X operating system via the Terminal application Linux (Bash) command line environment.
MacPorts makes the compiling of source code a very easy process, and if you can compile source code successfully in your own environment, then you can be more at ease that that software will behave properly. Even so, when you work with Open Source software, such as that supervised by MacPorts you need to take care, as much with the software you install, as to the research (try starting here) you do to try to ensure that you do not interfere with other software and that you have the prerequisites to use this new software (though MacPorts often helps you out with this latter aspect).
Today, with our tutorial, we first install MacPorts (itself), then we use MacPorts to install pdf2json to install a PDF to JSON converter, then we write some inhouse PHP to do (an imperfect) display of that JSON data back in HTML as an exercise in curiosity, the PHP programming source code of which we’d like to share with you, and you could call pdf2json_test.php for which we have a live run link. The MacPorts pdf2json software was installed in Mac OS X application Terminal Linux (Bash) command line via sudo port install pdf2json but we also looked around and found a *.dmg that would let you install via mouse clicks, if “that’s the way you roll”.
This tutorial helped regarding JSON validation, as might other tutorials on this blog regarding JSON.
Thanks to this link for a free PDF cover letter idea data source.
Once you are off and away you’ll think more and more of going sudo port install blah-d-blah until the cows come home … and Daisy always takes longer than the others.
Previous MacPorts relevant tutorial Wine Primer Tutorial is shown below.
Generally we think of Mac OS X and Windows as two different (operating system) worlds that don’t exactly see eye to eye, and in large part that can be correct, but today, with our tutorial, we (maybe?) introduce you to the Linux application Wine, which allows you to run many (but not all) Windows .exe executables, via wine on a Mac OS X command line in a Bash environment, using the Terminal application.
Using Wine is not the only way to attempt to have Mac OS X operating system “talk” to Windows … after all, there are all those VNC, or have a read of Mac VirtualBox Windows 8 IE 11 Primer Tutorial or Mac Virtual Internet Explorer Primer Tutorial, or other networking ideas that blur the separation of these two operating systems. Another thing that is possible at Mac OS X is to create a Windows disk partition.
So today we take that .exe AutoHotKey executable created during the making of the AutoHotKey Record and Compile Primer Tutorial as shown below.
Before that we:
- Install Wine via sudo port install wine via MacPorts
- Create directory /Users/user/.wine for where Wine’s root directory can live
- Create directories /Users/user/.wine/window and /Users/user/.wine/window/system
- Copy TaskMgr_MsgBox.exe from Windows laptop to Mac OS X directory /Users/user/.wine/window
- Ran Windows .exe executable via wine windows/TaskMgr_MsgBox.exe from /Users/user/.wine directory
An interesting and good Wine link is here.
A book about Linux which is really great and helped on this topic was Teach Yourself Linux by Oualline and Foster-Johnson.
Please enjoy our tutorial.
Previous relevant AutoHotKey Record and Compile Primer Tutorial is shown below.
Have you heard of AutoHotKey?
It is a Windows (desktop) application (that is quite brilliant) which can record and replay mouse and keystrokes, or assign a group of actions to a HotKey. Anybody into procedures and the operations side of I.T. will want to know about it, am sure.
Our unusual* video of a tutorial (which aims to start up the Windows Task Manager process and place an AutoHotKey MsgBox along with it, to allow the user to possibly close the Windows Task Manager process using the AutoHotKey executable) today uses the Mac application PhotoBooth with the (video) effect called “Rollercoaster” (and set Edit->Auto Flip New Items to on (otherwise it will all be back to front!)) … am not sure of its relevance and whether you can see enough … so, if that is the case, we basically (on a Windows laptop) (* dedicated to Sydney Royal Easter Show):
- As a side issue, opened up a previous script (you can use Notepad) from the Compiler folder off the root AutoHotKey folder and copied some MsgBox code of interest.
- Used Windows Explorer to double click the AutoScriptWriter folder off the root AutoHotKey folder.
- Double clicked AutoScriptWriter.exe.
- At the “Initiate the following ‘Run’ line upon Record” put taskmgr
- Within the main body went Ctrl-V to paste in that code regarding MsgBox
- Clicked Record button.
- Clicked anywhere in space on the Desktop.
- Clicked Stop button.
- Rearranged the lines of code such that Run, taskmgr sat up the top.
- Hit the Save button.
- Saved to the Compiler folder off the root AutoHotKey folder with the name TaskMgr_MsgBox (and it will give the default AutoHotKey extension of .ahk (for a script)).
- Used Windows Explorer to double click the Compiler folder off the root AutoHotKey folder.
- Right-clicked TaskMgr_MsgBox.ahk and chose Run Script … it worked .. great.
- Right-clicked TaskMgr_MsgBox.ahk and chose Compile Script.
- Double clicked resultant TaskMgr_MsgBox.exe (with the AutoHotKey “H” icon … cute, huh?) … it worked .. great.
- That resultant TaskMgr_MsgBox.exe is like any other Windows (desktop) executable that can be mapped to a shortcut or added to a taskbar or menu or be mapped to a keyboard shortcut, or be called by a .bat script, or be placed in a user Startup Programs directory, or be the activated program of a Windows Task Schedular task, or be forked by another Windows executable, for any future use.
Here is a link for some downloadable programming AutoHotKey script source code you could rename to TaskMgr_MsgBox.ahk
Here is a link for more information regarding AutoHotKey’s MsgBox functionality … and a lead in for a lot of other AutoHotKey functionality documentation … a feast of brilliant Windows application information.
Here is a link to the home of AutoHotKey.
Previous relevant AutoHotKey StayAwake Tutorial is shown below.
Have you heard of AutoHotKey?
It is a Windows application (that is quite brilliant) which can record and replay mouse and keystrokes, or assign a group of actions to a HotKey. Anybody into procedures and the operations side of I.T. will want to know about it, am sure.
We have introduced you to AutoHotKey with this previous AutoHotKey Primer Tutorial here.
Then we went a bit further with AutoHotKey with this previous More AutoHotKey Primer Tutorial here.
We talked about stay-resident programs earlier with Menu for Windows Command Prompt Via Batch File Tutorial. Our tutorial today uses AutoHotKey to create one. It uses the ToolTip functionality of Windows to keep the cursor busy. In the tutorial we show it being run:
- right-click on AutoHotKey script file
- compile script into StayAwake.exe and Run As Administrator (but you could also run it as a mere mortal!)
- copy StayAwake.exe into All Users startup programs directory, logout and login for it to stay resident
Please enjoy our tutorial with some stay-resident approaches shown here.
Link to downloadable AutoHotKey programming script file StayAwake.ahk
Previous More AutoHotKey Tutorial is shown below.
Have you heard of AutoHotKey?
It is a Windows application (that is quite brilliant) which can record and replay mouse and keystrokes, or assign a group of actions to a HotKey. Anybody into procedures and the operations side of I.T. will want to know about it, am sure.
We have introduced you to AutoHotKey with this previous AutoHotKey Primer Tutorial here.
On a previous tutorial Windows Command Prompt Via Batch File we introduced you to some Windows Command Prompt commands and you can see that tutorial here. Our tutorial here builds on this in that the Windows Command Prompt batch file used for making that tutorial and downloadable here with rename to xxx.bat created/copied into c:Usersuser please (if no good you will have to dive in and adjust redo351.ahk yourself now, and learn about the wonders of AutoHotKey!), was deliberately made so that it can be stepped through slowly by entering {ENTER} key a lot (in xxx.bat this is done by set /p commands), and we have here the pressing of those {ENTER}s (ie. simulating answer to set /p sleeping for 2 seconds between each one … here is your homework … make it wait for 3 seconds between each {ENTER} then compile it then rerun it) with an AutoHotKey script largely created by hand (or via leads from recordings (do you remember Microsoft Excel VBA for CSV Primer Tutorial where similar thoughts were discussed as ideas for how to “get into programming”?)) and you can also download this here and rename to redo351.ahk and compile to redo351.exe using AutoHotKey’s compiler. If, when you do all that you run it and it stands there looking at you like a dead mullet it will be because your Command Prompt window for such a scenario does not end up being called “C:Windowssystem32cmd.exe” and you will need to change this throughout redo351.ahk and then recompile (after stopping previous go (with Windows Task Manager maybe)) and test again. An AutoHotKey program called AU3_Spy.exe can help identify the names (or titles) of Windows, as required.
Please enjoy our tutorial with some recording functionality shown as well as the little “subplot” above (where the butler actually “did it”) here. The subplot is represented by the last 6 slides of the tutorial.
Previous tutorial AutoHotKey Primer Tutorial below …
Have you heard of AutoHotKey?
It is a Windows application (that is quite brilliant) which can record and replay mouse and keystrokes, or assign a group of actions to a HotKey. Anybody into procedures and the operations side of I.T. will want to know about it, am sure.
Don’t want to show my age, but first got keen about AutoHotKey because I couldn’t believe the day (was it when Windows 5 came out?) that Microsoft abandoned the cute program called Recorder, that came with Windows. For myself, this was a moment of deep mourning, like when Collingwood lost to Carlton in the 1970 Grand Final.
In this primer tutorial see a brief install then a record-compile-replay cycle.
In this link you can look at some of the personal usage of AutoHotKey.
If this was interesting you may be interested in this too.
If this was interesting you may be interested in this too.
If this was interesting you may be interested in this too.
If this was interesting you may be interested in this too.
If this was interesting you may be interested in this too.
If this was interesting you may be interested in this too.