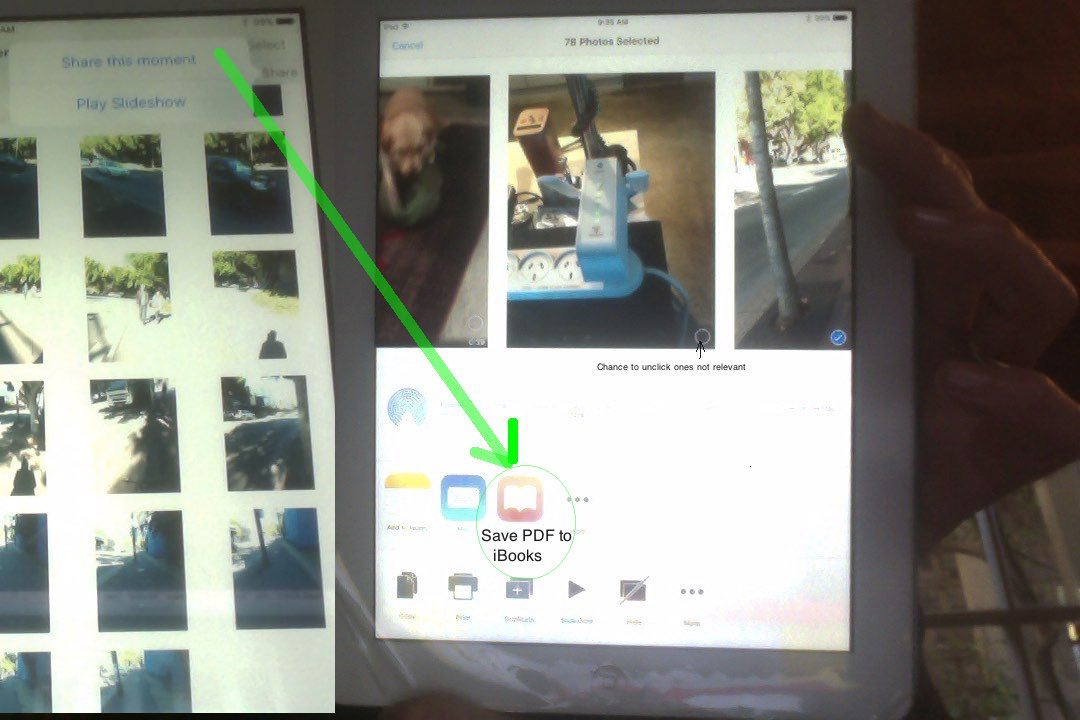Did something a bit cheezy the other day walking along with an iPad acting like one of those investigative reporters chasing after a non-compliant person … without the “non-compliant person” … using the Camera app taking still Photos at a semi regular, and pretty short … maybe two to three second … interval. After all, a movie is just a whole lot of stills?! Well, more stills, more planning, next time.
So the resultant “stills”, or photos, are on the iPad in the Photos app as all but one of a Shared Moment (did one other photo earlier on in the day, which you get a chance to uncheck after “Share This Moment” stage). We’ve revisited trying to get AirDrop to work, to no avail. You might recall our Mac OS X and iOS Messages Primer Tutorial which could have been an AirDrop themed tutorial if we hadn’t run into the same issues as we do today. C’est la vie. But we upgraded iOS to 9.3.2 and another Photos app -> Share -> Share This Moment option came into play called “Save PDF to iBooks”. We tried it, and as we suspected, it assembled the 78 “slides” of our event into a book.
“Expressing” the book as the “investigative reporter movie” panned out to be a bit of a fizzer for “drama”, as you can see here, with us running our finger along the line of photo buttons down the bottom not nearly fast enough to even scare your pet butterfly, but who’s to know it won’t be something you want to do the same way.
So, on the Mac Book Pro we’re going to show you some of this using its Photo Booth video mode filming the iPad.
The other thing about involving iBooks, which we last discussed with you when we presented Mac Mavericks iBooks Primer Tutorial, is that this iBook you create could be sharable via some iCloud arrangement.
Previous relevant Mac OS X and iOS Messages Primer Tutorial is shown below.
You have some photos taken with your Camera app on your iPad. You like to save such photos on your MacBook Pro. That is the setting for today’s thoughts in the series of “Mac OS X and iOS Communication” themed blog postings. You’ve probably guessed from the title of this blog posting we ended up using …
- Messages (Mac OS X and iOS application) … we first talked about this one with Mac Messages Primer Tutorial
… from that list of yesterday’s Mac OS X and iOS FaceTime Primer Tutorial “communication glossary” list, as shown below. Here we are honing in on “Maccy iOSsy” ideas, though you could have considered Email, Social Media, Dropboxes or Google Doc approaches as well.
The Messages app on iOS we accessed via the iOS Photos app where we found that you could highlight a few photos and then use the Share “button” (like a link regarding looks) to reach the Messages icon so that you can start sharing with the MacBook Pro or other iOS type of device. The communication tools you would need to be working are one of …
- Wi-Fi (and please see this wonderful in depth article regarding Wi-Fi Extenders in the home and office)
- Cellular Data Network
The basic steps we did were …
- on the iPad (we) made sure in Settings that Wi-Fi was enabled and connected to a router … the same as …
- on MacBook Pro in Settings -> Network made sure that that same router was enabled and connected … so that …
- back at iPad started up Photos app … and …
- back at MacBook Pro started up Messages app … so that …
- back at iPad we touched several photos of interest that we wanted to share with the MacBook Pro then touched the Share button to reveal the Messages icon that we touched
 to set up a progress bar “Sending”
to set up a progress bar “Sending”  scenario … which eventually resulted in …
scenario … which eventually resulted in … - back at MacBook Pro a
 new message appeared with all the photos attached ready for “right click” operations to download the photos onto the hard disk of the MacBook Pro or open those photos with other Mac OS X applications
new message appeared with all the photos attached ready for “right click” operations to download the photos onto the hard disk of the MacBook Pro or open those photos with other Mac OS X applications - users can Quit their Messages sessions on iPad and/or MacBook Pro
An alternative to the Messages app for Mac OS X to/from iOS “Maccy iOSsy” methods is …
… or perhaps some iCloud method or some “Maccy iOSsy” Mail application idea (we (first specifically) talked about Mac OS X with Apple (Mac) Mail Primer Tutorial) … but that is a story for another day.
Previous relevant Mac OS X and iOS FaceTime Primer Tutorial is shown below.
We happen to own a MacBook Pro laptop (circa 2011 … which pans out to be significantly “old” for a later blog post) and an iPad. As you’d expect, there are benefits to having two Apple products like this, and we’ll try exploring some of the communication and software synergies that result from this.
Even so, you should bear in mind that the MacBook Pro is running an operating system (Mac OS X Yosemite) which is quite different look to the iPad’s iOS 9.1 and so, things being things … let me just ponder that … okay, if you’re in a rush … the communication smarts you thought might be a doddle, are not always a … a … a’doddle.
When we say “communications” above you can talk about “networking” as well, and let’s just set the scene for some terms in this series of communication based themed “Maccy iOSsy” (ie. son of Cy nee Individualized Flightless Bird) blog postings with some terminologies explained by Apple and Wikipedia below (thanks) …
- Wi-Fi (and please see this wonderful in depth article regarding Wi-Fi Extenders in the home and office)
- Bluetooth
- Airplane Mode
- Cellular Data Network
- Apple ID
- iCloud
- File Sharing
- SMB (networking protocol) … we talked about this one with Windows File Server and File Sharing Primer Tutorial
- AFP (networking protocol)
- HandOff
- AirPlay
- AirServer (AirPlay receiver … information from airserver.com) … we first talked about this one with AirServer on Mac Primer Tutorial … and take a look at Apple TV as well
- AirDrop
- Messages (Mac OS X and iOS application) … we first talked about this one with Mac Messages Primer Tutorial
- Mail (Mac OS X and iOS application) … we (first specifically) talked about Mac OS X with Apple (Mac) Mail Primer Tutorial
- Photos (Mac OS X and iOS application) … we talked about iOS with Camera and Photos iPad Full Primer Tutorial
- FaceTime (Mac OS X and iOS application)
Today we are going to show just a bit of FaceTime, for which you’ll definitely need to get yourself an Apple ID, have access to Wi-Fi, and if using an iPhone have the Phone application to make video or audio calls to/from an iOS device like our iPad from/to a MacBook Pro (Mac OS X) or some other iOS device.
The basic steps we did were …
- on the iPad made sure in Settings that Wi-Fi was enabled and connected to a router … the same as …
- on MacBook Pro in Settings -> Network made sure that that same router was enabled and connected … so that …
- back at iPad started up FaceTime and logged in, as necessary, using the Apple ID (as mentioned above) … and …
- back at MacBook Pro started up FaceTime and logged in, as necessary, using the Apple ID (as mentioned above) … so that …
- back at iPad we touched the Audio (phone) icon to start a communication session … which caused …
- back at MacBook Pro an
 Accept/Decline (of FaceTime Audio session (from that Apple ID username)) window for that session is offered to which we clicked Accept … which …
Accept/Decline (of FaceTime Audio session (from that Apple ID username)) window for that session is offered to which we clicked Accept … which … - established an Audio communication between users on the iPad and MacBook Pro

 (which can later have Video added as required) … until …
(which can later have Video added as required) … until … - users End their FaceTime sessions on iPad and/or MacBook Pro
… and so, we hope you see that this can be a “Maccy iOSsy” Skype (we talked about with Skype Primer Tutorial) if you like. Others in this genre are GoTo Meeting (we talked about with GoToMeeting Primer Tutorial) and WebEx.
This is all pretty great for a product “out of the box” with the newer iOS and Mac OS X operating systems and definitely worth the mention in Operating System Software … The Best Things in Life Are Free … ish. Makes me feel like Jack Lord, all of a twitter, towering over some villains on Nuuanu Avenue saying, “FaceBook ’em, Danno!” … and that dream sequence reply … “FaceTime me, Steve!” … boom, boom.
Sorry about no actual faces in FaceTime today, but we did look back at ourselves, and missed?!
If this was interesting you may be interested in this too.
If this was interesting you may be interested in this too.
If this was interesting you may be interested in this too.