It’s fairly obvious that yesterday’s Text to Speech YouTube SubRip Subtitles Tutorial conditions for Text to Speech functionality are pretty limiting.
But regarding Text to Speech we can turn to another free resource out there, and thereby allow for language translations in the process, by accessing the great Google Translate. To “hear” the result on Google Translate, though, requires an extra “microphone” icon click to make happen, and that is why the macOS “say” option is still the default when the user is able.
Also, we’ve added, as far as YouTube SubRip Subtitle web application logics are concerned …
- Speech to Text … extra button name logic should the user say one of these button content words
- Text to Speech … start including under the banner “Commentary” the wording of the orange div SubRip subtitles and captions content wording
That latter work can make your work act a bit like an audiobook. Some of the “say” voices would add an accent, perhaps?!
Codewise, these changes involved …
- a changed macos_say_record.php PHP Voiceover inhouse web application now places a “say” voice name in the popup window title
- changed external Javascript helper of “the peerage” code called subrip_helper.js
- the reworked stop_start_youtube.html inhouse YouTube API interfacer
- changed PHP code of speech_supervisor.php with its live run
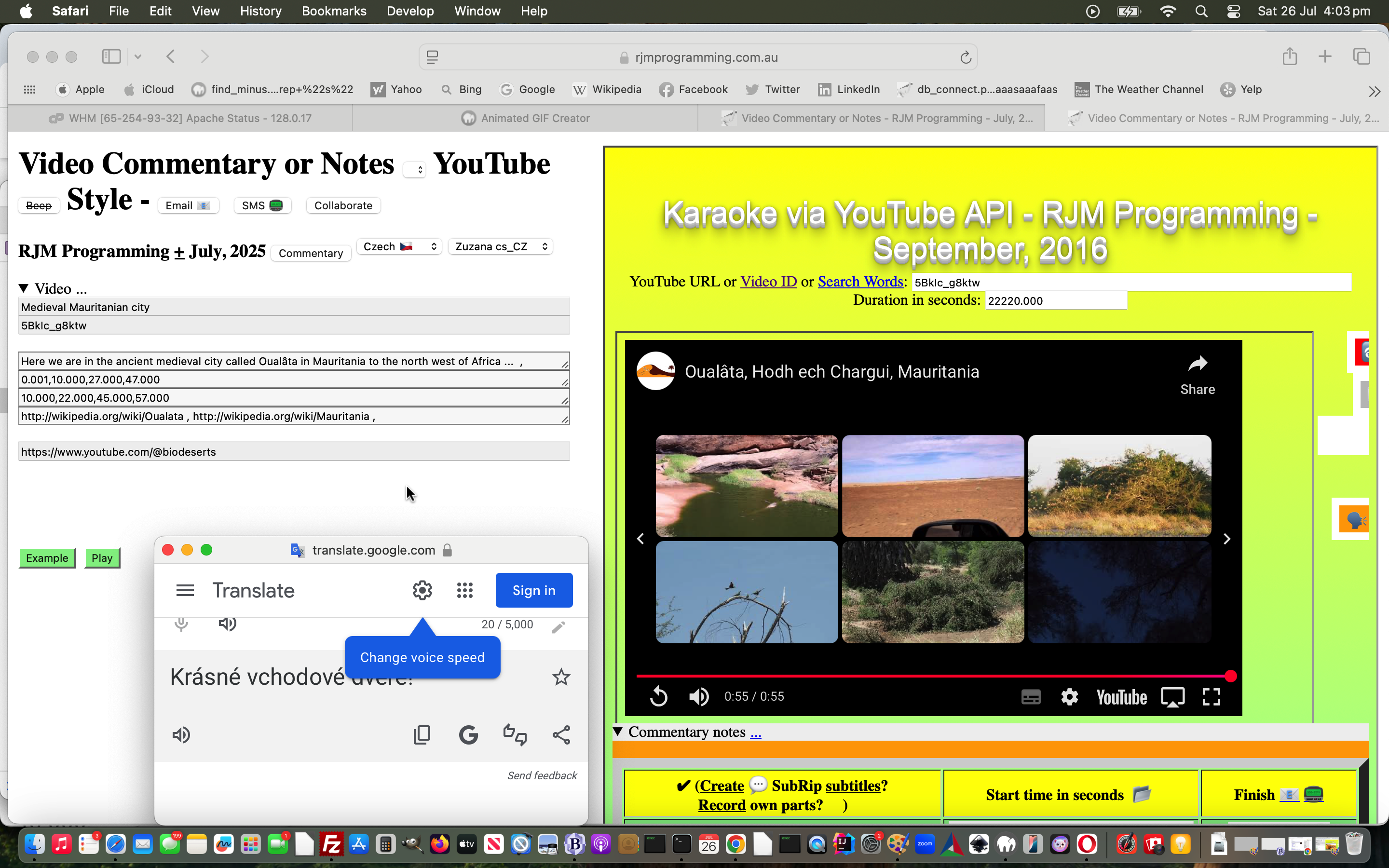
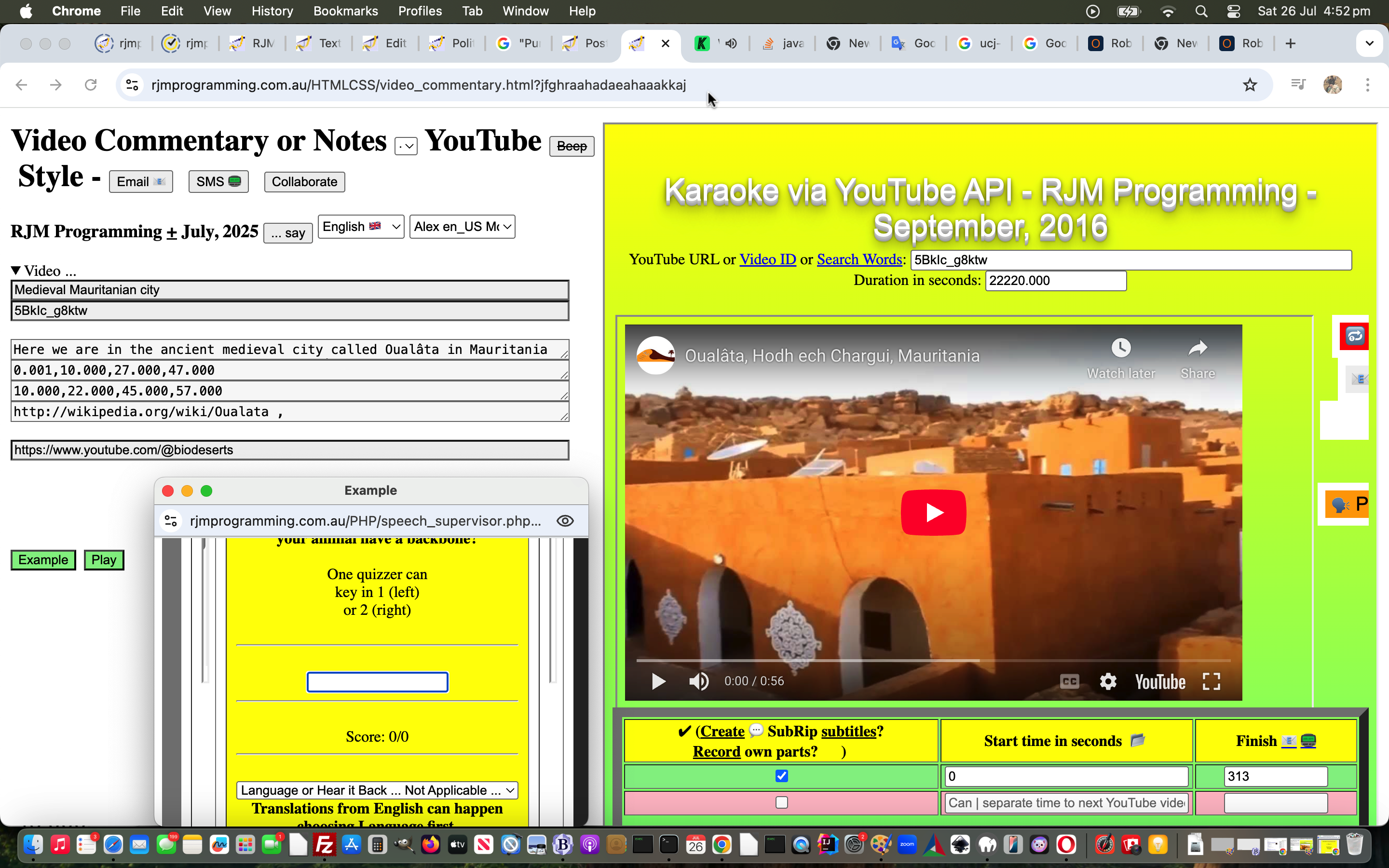
Previous relevant Text to Speech YouTube SubRip Subtitles Tutorial is shown below.
Yesterday’s Speech to Text YouTube SubRip Subtitles External Javascript Tutorial …
- staked out, for …
- non-mobile
- Google Chrome
- https: protocol
- top window
… users the chance to involve Speech to Text within the YouTube SubRip Subtitles “peerage” … getting to the point where the external Javascript was the “change agent” … and so, today we …
- staked out, for …
- non-mobile
- macos local operating system (with it’s brilliant say command)
- MAMP local web server installed to port 8888
- inhouse changed macos_say_record.php PHP Voiceover inhouse web application placed in said local macOS Apache/PHP/MySql web server such as MAMP‘s Document Root
… users the chance to involve Text to Speech via macOS say command called by PHP exec within the YouTube SubRip Subtitles “peerage” in what we like to think of as an “Intranet Feeling” approach … picking webpage “real estate” that we hope does not clash regarding the use of changed external Javascript helper code of subrip_helper.js
Can the Speech to Text hear what the Text to Speech can say in, say, the Video Commentary peerage member? 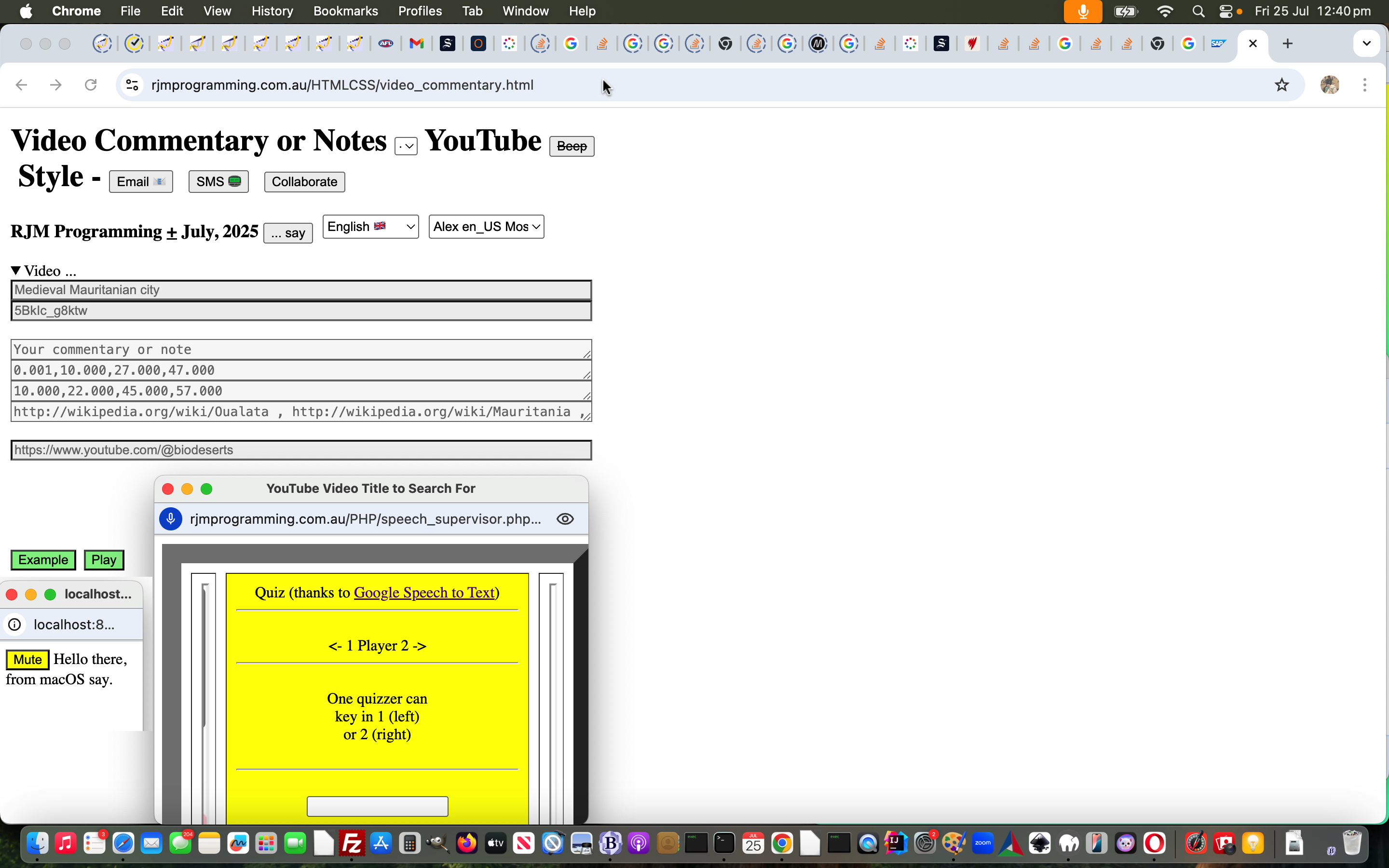 Well, we’ll leave that little joy of discovery to those users who have the facilities to make all above functional!
Well, we’ll leave that little joy of discovery to those users who have the facilities to make all above functional!
Previous relevant Speech to Text YouTube SubRip Subtitles External Javascript Tutorial is shown below.
One of “the YouTube SubRip Subtitles peerage” went beyond it’s station yesterday, and we’ve had a little “team talk””, of the ilk of …
… where we’ve been promised it won’t happen again …
For, at least, a week
And so, further to yesterday’s Speech to Text YouTube SubRip Subtitles Tutorial “break out” “the YouTube SubRip Subtitles peerage” has been brought back into line, not even bothering the Video Commentary peerage member in it’s work, via …
- the changed song_lyric_faux_pas.html web application (in it’s reduced code size guise) … now more helped out by …
- changed external Javascript helper code of subrip_helper.js
… genericizing (and better modularizing) Speech to Text for this work from here on … or at least a day, maybe!.
Previous relevant Speech to Text YouTube SubRip Subtitles Tutorial is shown below.
Do you remember some way back with Text to Speech macOS Say Large Data Tutorial …
So far, it seems, until today, and we were surprised, we’d only been thinking ….
- Text to Speech macOS say … usage, and expecting success with … Small Amounts of Data … but today, with a future plan in mind we announce …
- Text to Speech macOS say Large Data Mark I
… an idea we had was the motivation for the recent Text to Speech work? Part of that “set of ideas” was work to do with Speech to Text we only allow functionality interfacing with …
- non-mobile
- Google Chrome
- https: protocol
- top window
… environments. Today, as a sidestep to the work of yesterday’s Text to Speech macOS Say Large Data Local Web Server Tutorial, but all part of that same set of ideas, we’re not there, but starting down that “integration road” inspired by the great Google Web Speech Demonstration.
Codewise that involved …
- the changed song_lyric_faux_pas.html web application
- changed PHP code of speech_supervisor.php with its live run
- signature_signature.php PHP changed this way
Previous relevant Text to Speech macOS Say Large Data Local Web Server Tutorial is shown below.
Are all kludges coming from the “optimistic side of the mind equation“? Today, we did one regarding integrating “say” (which is macOS based only) in our changed macos_say_record.php PHP Voiceover inhouse web application to a local macOS Apache/PHP/MySql web server such as MAMP to see where we are going with all this, when choosing one of the “say” dropdown options, public website “button integration” via Safari web browser …
Where we ran out of options on server and client sides, and just optimistically presented a button in hope, with the understanding we had insufficient proof that clicking on that button would result in navigation to a legitimate local web server URL such as is on a macOS MAMP local web server environment
… and wonder whether this is the case?!
Today’s “work remit” was really simple. On any of the (non argumentative) simplest public website incarnation calls of our Voiceover inhouse web application we wanted to …
- not present any popup windows (improving on very kludgy efforts of the past) presenting …
- an evidence based logic offering of a (newly presented) “say” button, the click of which navigates the user to a (so far just macOS local Apache/PHP/MySql web server MAMP port 8888 based) URL able to reach that user’s local operating system “say” command via PHP exec or passthru calls because they’ve got MAMP installed locally along with having macos_say_record.php local system positioning equate to
HTTP://localhost:8888/macos_say_record.php
Ajax ideas, at document.body onload …
<?php echo ”
var errct=-1, saythere=0;
function lhchk() {
if (navigator.userAgent.match(/Android|BlackBerry|iPhone|iPad|iPod|Opera Mini|IEMobile/i)) {
document.getElementById('saysub').style.backgroundColor='lightblue';
} else {
document.getElementById('saymode').size='3';
}
if (('' + document.URL + '#' + decodeURIComponent(('' + location.hash))).indexOf('media=') != -1) {
var duisb=(" . strlen($knownow) . " > 0 ? '" . $knownow . "' : decodeURIComponent(('' + document.URL + '#' + decodeURIComponent(('' + location.hash))).split('media=')[1].split('&JUNKET&')[0].split('#JUNKET#')[0]).replace(/\ /g,'+'));
if (duisb.indexOf('audio/') != -1) {
//alert(duisb);
//var woa=window.open('', '_blank', 'top=50,left=50,height=400,width=800');
//woa.document.write('<html><body>' + '<br><audio controls><source type=audio/' + duisb.split('audio/')[1].split(';')[0] + ' src=\"' + duisb + '\"></source></audio><br>');
document.getElementById('daudiolater').innerHTML+='<br><audio controls data-preload=none><source type=audio/' + duisb.split('audio/')[1].split(';')[0] + ' src=\"' + duisb + '\" data-onerror=\"playerError();\"></source></audio><br><br><br>';
} else if (duisb.indexOf('video/') != -1) {
document.getElementById('daudiolater').innerHTML+='<br><video controls data-preload=none><source type=video/' + duisb.split('video/')[1].split(';')[0] + ' src=\"' + duisb + '\" data-onerror=\"playerError();\"></source></video><br><br><br>';
} else if (duisb.indexOf('image/') != -1) {
document.getElementById('daudiolater').innerHTML+='<br><img src=\"' + duisb + '\"></img><br>';
} else if (duisb.indexOf('_macoshelp_') != -1) {
document.getElementById('daudiolater').innerHTML+='<br><audio controls data-preload=none><source type=audio/" . $nowknow . " src=\"' + duisb + '\" data-onerror=\"playerError();\"></source></audio><br><br><br>';
}
} else if (('' + document.URL + '#' + decodeURIComponent(('' + location.hash))).indexOf('residue=') != -1) {
document.getElementById('tempidue').value=decodeURIComponent(document.URL.split('tempidue=')[1].split('&')[0].split('#')[0]);
document.getElementById('residue').value=decodeURIComponent(('' + location.hash)).split('residue=')[1].replace(/\ /g,'+');
document.getElementById('trsbut').click();
}
if (document.URL.indexOf('//localhost') == -1 && document.URL.indexOf('?') == -1 && document.URL.indexOf('&') == -1 && document.URL.indexOf('#') == -1) {
if (!navigator.userAgent.match(/Android|BlackBerry|iPhone|iPad|iPod|Opera Mini|IEMobile/i)) {
if ('notpost' == '" . $notpost . "') {
//opi=window.open('HTTP://localhost:8888/macos_say_record.php?areyou=there', 'theproofif');
zhr = new XMLHttpRequest();
zform=new FormData();
zform.append('areyou', 'there');
zhr.open('get', 'HTTP://localhost:8888/macos_say_record.php', true);
//zhr.setRequestHeader('Access-Control-Allow-Headers', '*');
//zhr.setRequestHeader('Access-Control-Allow-Origin', '*');
//zhr.setRequestHeader('Access-Control-Allow-Methods', 'GET');
zhr.addEventListener('error', errmampshowStuff);
zhr.onreadystatechange = mampshowStuff;
//document.title=' ';
errct=0;
zhr.send(zform);
setTimeout(maybehthree, 5000);
}
}
} else if (document.URL.indexOf('rjmprogramming.com.au/macos_say_record.php') != -1 && document.URL.indexOf('?areyou=there') != -1) {
saythere=saythere; //opi=window.open('//www.rjmprogramming.com.au/macos_say_record.php?there=youare', 'theproofif');
} else if (document.URL.indexOf('//localhost') != -1 && document.URL.indexOf('?') == -1 && document.URL.indexOf('#') == -1) {
saythere=7; //opi=window.open('HTTP://localhost:8888/macos_say_record.php?areyou=there', 'theproofif');
}
}
function errmampshowStuff(evt) {
//document.title+=' ' + zhr.readyState + '|' + zhr.status + '|' + zhr.statusText;
//alert(('response error:', evt.currentTarget.response));
//console.warn(evt);
errct++;
}
function mampshowStuff(evt) {
//document.title+=' ' + zhr.readyState + '/' + zhr.status + '/' + zhr.statusText;
if (zhr.readyState == 4) {
if (zhr.status == 200) {
if (1 == 2) { alert(zhr.responseText); }
}
}
}
“; ?>
… supply the tenuous “evidence based logic” to then try directly calling the macOS MAMP port 8888 based URL into an iframe …
<iframe data-onerror=alert(564); onload=resproof(this); name=theproofif id=theproofif style=display:none; src='/About_Us.html'></iframe>
… via …
function tosay() {
saythere=6;
location.href='HTTP://localhost:8888/macos_say_record.php';
}
function tosayw() {
saythere=5;
opi=window.open('HTTP://localhost:8888/macos_say_record.php', '_blank');
}
function tosayp() {
saythere=4;
opi=window.open('HTTP://localhost:8888/macos_say_record.php', '_blank', 'top=100,left=' + eval(-800 + screen.width) + ',width=800,height=800');
}
function maybehthree() {
if (errct >= 0 && errct < 3) {
console.warn('Errct=' + errct + ' ' + navigator.userAgent);
if (navigator.userAgent.indexOf('Safari') != -1) {
document.getElementById('myh3').innerHTML+=' ++';
} else {
document.getElementById('myh3').innerHTML+=' ++';
}
try {
if (navigator.userAgent.indexOf('Safari') != -1) {
window.open('HTTP://localhost:8888/macos_say_record.php?areyou=there', 'theproofif');
} else {
document.getElementById('theproofif').src='HTTP://localhost:8888/macos_say_record.php?areyou=there';
}
} catch(rteqwe) {
if (1 == 4) { alert('iferr'); }
}
saythere=1;
} else {
console.warn('errct=' + errct + ' ' + navigator.userAgent);
}
}
function resproof(iois) {
if (iois != null) {
console.warn('erRct=' + errct + ' ' + navigator.userAgent);
//alert(1);
var aconto = (iois.contentWindow || iois.contentDocument);
//alert(2);
console.warn('erRCt=' + errct + ' ' + navigator.userAgent);
if (aconto != null) {
//alert(3);
//document.getElementById('myh3').innerHTML+='=';
console.warn('ErRct=' + errct + ' ' + navigator.userAgent);
if (document.getElementById('locbutone') && ('' + iois.src).replace('_proof','_record.php').indexOf('/macos_say_record.php') != -1 && ('' + iois.src).indexOf('//localhost') != -1) {
//document.getElementById('myh3').innerHTML+='+';
console.warn('ErRcT=' + errct + ' ' + navigator.userAgent);
if (document.URL.indexOf('//localhost') == -1 && iois.src.indexOf('//localhost') != -1 && iois.src.indexOf('?areyou=there') != -1) {
//alert('here ' + iois.src);
console.warn('ERRCT = ' + errct + ' ' + navigator.userAgent);
document.getElementById('locbutone').style.display='inline-block';
document.getElementById('locbuttwo').style.display='inline-block';
document.getElementById('locbutthree').style.display='inline-block';
saythere=2;
}
}
if (aconto.document) { aconto = aconto.document; }
//alert(4);
//document.getElementById('myh3').innerHTML+='-';
console.warn('ErRCt=' + errct + ' ' + navigator.userAgent);
if (aconto.body != null) {
//document.getElementById('myh3').innerHTML+='@';
console.warn('ERRct=' + errct + ' ' + navigator.userAgent);
//alert(5);
if (('' + iois.src).replace('_proof','_record.php').indexOf('/macos_say_record.php') != -1 && ('' + iois.src).indexOf('//localhost') != -1) {
//document.getElementById('myh3').innerHTML+='+';
console.warn('ERRCt=' + errct + ' ' + navigator.userAgent);
if (document.getElementById('locbutone') && document.URL.indexOf('//localhost') == -1 && ('' + iois.src).replace('_proof','_record.php').indexOf('/macos_say_record.php') != -1 && iois.src.indexOf('?areyou=there') != -1) {
console.warn('ERRCT=' + errct + ' ' + navigator.userAgent);
//alert('here ' + iois.src);
document.getElementById('locbutone').style.display='inline-block';
document.getElementById('locbuttwo').style.display='inline-block';
document.getElementById('locbutthree').style.display='inline-block';
saythere=3;
}
}
}
}
}
}
… adding this idea onto the progress of yesterday’s Text to Speech macOS Say Large Data Sharing Tutorial.
Satisfying not resorting to kludgy popup window involvement, but only sidestepping CORS issues working with a cross-domain scenario, rather than a scientific and rigorous solution. Sometimes needs must?!
Previous relevant Text to Speech macOS Say Large Data Sharing Tutorial is shown below.
Part of improving a web application regarding “large data” is offering some sharing functionality for “large data” scenarios, but this project we have learnt, it being unique regarding the “macOS only say” aspects to it, have taught us not to go overboard trying to cater for everything here. Yesterday’s Text to Speech macOS Say Large Data Tutorial got us started regarding “large data” scenarios where it was just designed for the single user usage. This does not require the transfer of data from that macOS local web browser environment up to a pubic website (Linux) web server environment, involving audio files that can become too large for comfort, often, here.
Our biggest dilemma in this work was, so far in testing we found, only the Firefox web browser would accept either of …
- “a” “mailto:” link of too big a length involving the audio data URI contained in a hashtag, initiated from localhost MAMP environment
- call of public website version of macos_say_record.php involving the audio data URI contained in a hashtag, initiated from localhost MAMP environment
… else the all too common …
about:blank#blocked
… would stymie our efforts in “large data” scenarios, where audio data URIs appear within the email link URL hashtag part. Guess we just lost 80% of the audience (except if we tell you now we rely less on audio data URIs appearing within the email link URL hashtag part). But we really wish users would not get spooked by seeing “about:blank#blocked” and think there is anything sinister necessarily, but rather try new web browsers, and try new ways of using free tools. What we are trying to show here, in a free way, is a bit of a way in to some aspects of what people refer to as “artificial intelligence” coming “out of the box” from an operating system. No service fee … just what should be happening from big players down to users on the Internet. It should be applauded, rather than suspected regarding “kludginess”, because the software basis is free, in contrast to the squillions of services popping up that are far from free.
Anyway, you can try downloading our changed macos_say_record.php PHP Voiceover inhouse web application to a local macOS Apache/PHP/MySql web server such as MAMP to see where we are going with all this, when choosing one of the “say” dropdown options, via …
HTTP://localhost:8888/macos_say_record.php
… say?!
Previous relevant Text to Speech macOS Say Large Data Tutorial is shown below.
So far, it seems, until today, and we were surprised, we’d only been thinking ….
- Text to Speech macOS say … usage, and expecting success with … Small Amounts of Data … but today, with a future plan in mind we announce …
- Text to Speech macOS say Large Data Mark I
… where you feed the wonderful macOS say command a whole block of code, say?! We did this in all innocence earlier today and … gasp … it failed.
Since then though, we’ve chipped away at some of the issues and discovered two ideas …
- for huge amounts of data the macOS say command has a useful …
-f [inputFileName]
… switch idea and for … - command lines avoiding the use of ” or ‘ initial delimitation we can use backslash character escaping for those ascii characters less than (32 for) space
There’s more to “large data” issues in this our changed macos_say_record.php PHP Voiceover inhouse web application (that we last talked about with Haiku Image Tutorial) than this start today, but it is an encouraging start for our idea’s progression.
Why do we mention macOS when our public web server is Linux, in terms of operating systems? Yes, this work presupposes you have a macOS operating system in your life, because that is where you see the …
say
… command in its natural environment. Not a pretty sight at times …
Down, I say. “Say”, I down.
… but if you stick to the correct feeding times, well … you may just reap the benefits on a local Apache/PHP/MySql web server environment such as MAMP where we have our macos_say_record.php accessing passthru or exec accessing say via URL …
HTTP://localhost:8888/macos_say_record.php
… where the macOS “out of the box” say command, among other Voiceover ideas, is in play as the great Text to Speech tool that it is.
Previous relevant Haiku Image Tutorial is shown below.
Were you around when Python Cowsay API Cartoon Speech Media Tutorial‘s “genesis tutorial” called Python Cowsay API Primer Tutorial intimated …
… with an integration purpose in mind
? And then, sometime between then and now were you a “Doubting Thomas” thinking we’d forgotten about that statement? And while we’re at it, where were you on February 6, 2025 03:01 AEST?
I’m conflicted if your answers are “No” and “Robbing a bank” but, be that as it may, “we did have an integration purpose in mind” and we’ve come back to it via Haiku poetry, and a web application we wrote some time ago regarding them, and it interfaced to the theme of “the integration purpose in mind” … well you had to be there, said Putricia?!
Yes, it’s the case that hoping for the umpteenth re-researching whether anything manageable Linux wise can match what the great macOS say command has done for Speech to Text relations since Audrey Hepburn’s speech … and coming back with a “No” yet again … we started looking at it a bit more laterally and thought 😜😜 …
But what would the Cow say?
But seriously, no, we just stumbled onto the wonderful cowsay Python API / Command-line tool and wanted to … thinking laterally … have “cowsay” smarts be included into our changed macos_say_record.php PHP Voiceover inhouse web application, itself interfaced to by our changed haiku_animated_gif.html Haiku creating inhouse web application you can also try below …
… so that our changed latest draft can interface in a popup window scenario.
Previous relevant Python Cowsay API Cartoon Speech Media Tutorial is shown below.
As soon as a web application talks about image slides, as we have been dealing with allowing for the creation of cartoons with our recent cowsay Python API / Command-line tool interfacing PHP web application, maybe as Louis Lumière did many years ago, it brings out media thoughts regarding “moving pictures”. We use, here, at our RJM Programming AlmaLinux web server, the great Open Source ffmpeg to help create such media, in today’s case …
- video
- animated GIF
… productions using those image slides created via the (again, Open Source) cowsay Python API / Command-line tool …
<?php
if (isset($_GET['getvideo'])) {
$lenv='1';
if (isset($_GET['len'])) {
$lenv=$_GET['len'];
}
if ($_GET['getvideo'] == '1' && $lenv == '0') {
echo "<html><body onload=\" if (parent.document.getElementById('divvideo')) { parent.document.getElementById('divvideo').innerHTML='<video id=myvideo controls><source id=mysource type=video/mp4 src=' + String.fromCharCode(39) + 'data:video/mp4;base64," . base64_encode(file_get_contents('/tmp/video' . server_remote_addr() . '.mp4')) . "' + String.fromCharCode(39) + '></source></video>'; } else if (parent.document.getElementById('mysource')) { parent.document.getElementById('mysource').src='data:video/mp4;base64," . base64_encode(file_get_contents('/tmp/video' . server_remote_addr() . '.mp4')) . "'; } else { parent.document.getElementById('divmedia').innerHTML+='<br><br><p id=pvd>Video version below ... <a style=display:inline-block; href=#myh1>Back to top ...</a></p><br><div id=divvideo><video id=myvideo controls><source id=mysource type=video/mp4 src=' + String.fromCharCode(39) + 'data:video/mp4;base64," . base64_encode(file_get_contents('/tmp/video' . server_remote_addr() . '.mp4')) . "' + String.fromCharCode(39) + '></source></video></div>'; } setTimeout(function(){ parent.document.getElementById('pvd').scrollIntoView(); }, 2000); \"></body></html>";
} else {
if (file_exists('/tmp/video' . server_remote_addr() . '.mp4')) {
unlink('/tmp/video' . server_remote_addr() . '.mp4');
}
exec('ffmpeg -framerate 2 -i /tmp/slide_' . server_remote_addr() . '-%03d.png -vcodec libx264 -crf 22 /tmp/video' . server_remote_addr() . '.mp4');
echo "<html><body onload=\" if (parent.document.getElementById('divvideo')) { parent.document.getElementById('divvideo').innerHTML='<video id=myvideo controls><source id=mysource type=video/mp4 src=' + String.fromCharCode(39) + 'data:video/mp4;base64," . base64_encode(file_get_contents('/tmp/video' . server_remote_addr() . '.mp4')) . "' + String.fromCharCode(39) + '></source></video>'; } else if (parent.document.getElementById('mysource')) { parent.document.getElementById('mysource').src='data:video/mp4;base64," . base64_encode(file_get_contents('/tmp/video' . server_remote_addr() . '.mp4')) . "'; } else { parent.document.getElementById('divmedia').innerHTML+='<br><br><p id=pvd>Video version below ... <a style=display:inline-block; href=#myh1>Back to top ...</a></p><br><div id=divvideo><video id=myvideo controls><source id=mysource type=video/mp4 src=' + String.fromCharCode(39) + 'data:video/mp4;base64," . base64_encode(file_get_contents('/tmp/video' . server_remote_addr() . '.mp4')) . "' + String.fromCharCode(39) + '></source></video></div>'; } setTimeout(function(){ parent.document.getElementById('pvd').scrollIntoView(); }, 2000); \"></body></html>";
}
exit;
} else if (isset($_GET['getagif'])) {
$lenv='1';
if (isset($_GET['len'])) {
$lenv=$_GET['len'];
}
if ($_GET['getvideo'] == '1' && $lenv == '0') {
echo "<html><body onload=\" if (parent.document.getElementById('mygif')) { parent.document.getElementById('mygif').src='data:image/gif;base64," . base64_encode(file_get_contents('/tmp/agif' . server_remote_addr() . '.gif')) . "'; } else { parent.document.getElementById('divmedia').innerHTML+='<br><br><p id=pag>Animated GIF version below ... <a style=display:inline-block; href=#myh1>Back to top ...</a></p><br><img id=mygif src=data:image/gif;base64," . base64_encode(file_get_contents('/tmp/agif' . server_remote_addr() . '.gif')) . "></img>'; } setTimeout(function(){ parent.document.getElementById('pag').scrollIntoView(); }, 2000); \"></body></html>";
} else {
if (file_exists('/tmp/agif' . server_remote_addr() . '.gif')) {
unlink('/tmp/agif' . server_remote_addr() . '.gif');
}
exec('ffmpeg -framerate 2 -i /tmp/slide_' . server_remote_addr() . '-%03d.png /tmp/agif' . server_remote_addr() . '.gif');
echo "<html><body onload=\" if (parent.document.getElementById('mygif')) { parent.document.getElementById('mygif').src='data:image/gif;base64," . base64_encode(file_get_contents('/tmp/agif' . server_remote_addr() . '.gif')) . "'; } else { parent.document.getElementById('divmedia').innerHTML+='<br><br><p id=pag>Animated GIF version below ... <a style=display:inline-block; href=#myh1>Back to top ...</a></p><br><img id=mygif src=data:image/gif;base64," . base64_encode(file_get_contents('/tmp/agif' . server_remote_addr() . '.gif')) . "></img>'; } setTimeout(function(){ parent.document.getElementById('pag').scrollIntoView(); }, 2000); \"></body></html>";
}
exit;
}
?>
… as a new optional piece of additional functionality offered in our changed “fifth draft” (picking up from Python Cowsay API Cartoon Speech Content Tutorial‘s fourth draft, and further to yesterday’s Text to Image via ImageMagick Primer Tutorial) Cartoon creation and email sharing capable PHP web application you can also try below.
Previous relevant Text to Image via ImageMagick Primer Tutorial is shown below.
Why would a “Primer” tutorial point at a “well along the way” one? Well, a few reasons really …
- the “Primer” concept of Text to Images (as an early days web application possibility) only happened because of yesterday’s Python Cowsay API Cartoon Speech Content Tutorial‘s work …
- the inhouse Text to Images web application calls on the cowsay Python API / Command-line tool interfacing PHP web application of yesterday (via our changed latest draft cowsay.php code) … and that …
- called PHP now not only involves Python but a part of today’s Text to Images logic calls on Perl (when trying to display emoji characters (and is imperfect, by the way, but thanks for the heads up)) … which can only mean
36.3… sorry … 1 thing …
The Three P’s … ride again!
Yes, the great ImageMagick (and we’re using it’s command line “convert” command here to make this happen) can convert text to images (ie. HTML img elements). Now, we’re not saying you always get perfect matches here, but it is akin to mere mortal dreamers think of as “intelligent scanning”. So, we wanted to have this sidetrack, and we will be resuming “normal transmission” shortly?!
We’ll leave you with some cowsay.php new relevant PHP code to ponder …
<?php
if (isset($_GET['fontlist'])) {
$selpop='';
if (!file_exists('/tmp/imfl.txt')) {
exec('convert -list font > /tmp/imfl.txt');
}
$fcont=file_get_contents('/tmp/imfl.txt');
if (strpos($fcont, 'family: ') !== false) {
$fcs=explode('family: ', $fcont);
for ($iuy=1; $iuy<sizeof($fcs); $iuy++) {
if (strpos($selpop, '>' . explode("\n", $fcs[$iuy])[0] . '<') === false) {
$selpop.="\n selo.innerHTML+='<option value=' + String.fromCharCode(39) + '" . explode("\n", $fcs[$iuy])[0] . "' + String.fromCharCode(39) + '>" . explode("\n", $fcs[$iuy])[0] . "</option>'; \n";
}
}
if ($selpop != '') {
echo "<html><body onload=\" var selos=parent.document.getElementsByTagName('select'); if (eval('' + selos.length) > 0) { var selo=selos[eval(-1 + selos.length)]; " . $selpop . " selo.style.display='inline-block'; selo.style.backgroundColor='#f0f0f0'; } \"></body></html>";
}
}
exit;
} else if (isset($_POST['text'])) {
$perlemoji='';
$emojilabbit="@- "; // vs perl
$iex='png';
$fnt='Courier';
$wdt='800';
$hgt='800';
$psiz='36';
$fcol='black';
$bcol='white';
if (isset($_POST['ext'])) { $iex=str_replace('+',' ',urldecode($_POST['ext'])); }
if (isset($_POST['ffam'])) { $fnt=str_replace('+',' ',urldecode($_POST['ffam'])); }
if (isset($_POST['width'])) { $pwdt=str_replace('+',' ',urldecode($_POST['width'])); }
if (isset($_POST['height'])) { $hgt=str_replace('+',' ',urldecode($_POST['height'])); }
if (isset($_POST['ptsize'])) { $psiz=str_replace('+',' ',urldecode($_POST['ptsize'])); }
if (isset($_POST['fcol'])) { $fcol=str_replace('+',' ',urldecode($_POST['fcol'])); }
if (isset($_POST['bcol'])) { $bcol=str_replace('+',' ',urldecode($_POST['bcol'])); }
$slidename='/tmp/imagerequest_' . server_remote_addr() . '-0.' . $iex;
file_put_contents('/tmp/imagerequest_' . server_remote_addr() . '-0.txt', str_replace('+',' ',urldecode($_POST['text'])));
file_put_contents('/tmp/maybeemojisP.txt', htmlspecialchars(str_replace('+',' ',urldecode($_POST['text'])), ENT_COMPAT,'UTF-8', true));
// yes no 🪔
if (strpos(str_replace('+',' ',urldecode($_POST['text'])), '&#') !== false || strpos(str_replace('+',' ',urldecode($_POST['text'])), '&#') !== false) { // thanks to https://usage.imagemagick.org/text/#unicode
$outsofar=''; // '\x{201C}Unicode \x{2018}\x{263A}\x{2019} Please\x{201D}'
if (strpos(str_replace('+',' ',urldecode($_POST['text'])), '&#') !== false) {
$outs=explode('&#', str_replace('+',' ',urldecode($_POST['text'])));
$outsofar=$outs[0];
for ($ivx=1; $ivx<sizeof($outs); $ivx++) {
$decis=explode(';', $outs[$ivx])[0];
if (str_replace('0','',str_replace('1','',str_replace('2','',str_replace('3','',str_replace('4','',str_replace('5','',str_replace('6','',str_replace('7','',str_replace('8','',str_replace('9','',$decis)))))))))) != '') {
if (substr(strtolower($decis),0,1) == 'x') {
$outsofar.="\\x{" . substr($decis,1) . "}";
} else {
$outsofar.="\\x{" . $decis . "}";
}
} else {
$outsofar.="\\x{" . dechex($decis) . "}";
}
$outsofar.=substr($outs[$ivx],strlen($decis . ';'));
}
} else if (strpos(str_replace('+',' ',urldecode($_POST['text'])), '&#') !== false) {
$outs=explode('&#', str_replace('+',' ',urldecode($_POST['text'])));
$outsofar=$outs[0];
for ($ivx=1; $ivx<sizeof($outs); $ivx++) {
$decis=explode(';', $outs[$ivx])[0];
if (str_replace('0','',str_replace('1','',str_replace('2','',str_replace('3','',str_replace('4','',str_replace('5','',str_replace('6','',str_replace('7','',str_replace('8','',str_replace('9','',$decis)))))))))) != '') {
if (substr(strtolower($decis),0,1) == 'x') {
$outsofar.="\\x{" . substr($decis,1) . "}";
} else {
$outsofar.="\\x{" . $decis . "}";
}
} else {
$outsofar.="\\x{" . dechex($decis) . "}";
}
$outsofar.=substr($outs[$ivx],strlen($decis . ';'));
}
}
$labbit=$emojilabbit;
$perlemoji="perl -e 'binmode(STDOUT, \":utf8\"); print \"" . str_replace("\n", "\x{000A}", $outsofar) . '";' . "' | ";
}
if (strpos(str_replace('+',' ',urldecode($_POST['text'])), "\\") !== false) {
if ($perlemoji == '') { $labbit='"$(cat /tmp/imagerequest_' . server_remote_addr() . '-0.txt | ' . " sed '/\\\\/s//\\\\\\\\/g')" . '" '; }
file_put_contents('/tmp/imag.cmd', $perlemoji . 'convert -background "' . $bcol . '" -fill "' . $fcol . '" -size ' . $wdt . 'x' . $hgt . ' -font ' . $fnt . ' -pointsize ' . $psiz . ' label:' . $labbit . ' ' . $slidename);
exec($perlemoji . 'convert -background "' . $bcol . '" -fill "' . $fcol . '" -size ' . $wdt . 'x' . $hgt . ' -font ' . $fnt . ' -pointsize ' . $psiz . ' label:' . $labbit . ' ' . $slidename);
exec('chmod 777 ' . $slidename);
} else {
if ($perlemoji == '') { $labbit='"$(cat /tmp/imagerequest_' . server_remote_addr() . '-0.txt)' . '" '; }
file_put_contents('/tmp/imaG.cmd', $perlemoji . 'convert -background "' . $bcol . '" -fill "' . $fcol . '" -size ' . $wdt . 'x' . $hgt . ' -font ' . $fnt . ' -pointsize ' . $psiz . ' label:' . $labbit . ' ' . $slidename . ' ; chmod 777 ' . $slidename);
exec($perlemoji . 'convert -background "' . $bcol . '" -fill "' . $fcol . '" -size ' . $wdt . 'x' . $hgt . ' -font ' . $fnt . ' -pointsize ' . $psiz . ' label:' . $labbit . ' ' . $slidename);
exec('chmod 777 ' . $slidename);
}
if (isset($_POST['raw'])) {
header('Content-Type: image/' . $iex);
echo file_get_contents($slidename);
unlink($slidename);
unlink('/tmp/imagerequest_' . server_remote_addr() . '-0.txt');
exit;
} else {
echo "<html>
<body onload=\"
if (window.parent != window.self) {
var cnvs=parent.document.getElementsByTagName('canvas');
if (eval('' + cnvs.length) > 0) {
var imgsis=new Image();
imgsis.onload=function(event){
var canvasis=cnvs[0];
var cntxis=canvasis.getContext('2d');
cntxis.drawImage(event.target, 0, 0);
};
imgsis.src='data:image/" . $iex . ";base64," . base64_encode(file_get_contents($slidename)) . "';
} else {
var imgs=parent.document.getElementsByTagName('img');
if (eval('' + imgs.length) > 0) {
imgs[0].src='data:image/" . $iex . ";base64," . base64_encode(file_get_contents($slidename)) . "';
} else if (document.body.innerHTML == '') {
document.body.innerHTML='<img src=data:image/" . $iex . ";base64," . base64_encode(file_get_contents($slidename)) . "></img><style> * { margin:0 0 0 0; padding:0 0 0 0; } img { border-top: 8px solid " . $bcol . "; }</style>';
} else {
document.body.innerHTML+='<br><img src=data:image/" . $iex . ";base64," . base64_encode(file_get_contents($slidename)) . "></img>';
}
}
} else if (document.body.innerHTML == '') {
document.body.innerHTML='<img src=data:image/" . $iex . ";base64," . base64_encode(file_get_contents($slidename)) . "></img><style> * { margin:0 0 0 0; padding:0 0 0 0; } img { border-top: 8px solid " . $bcol . "; }</style>';
} else {
document.body.innerHTML+='<br><img src=data:image/" . $iex . ";base64," . base64_encode(file_get_contents($slidename)) . "></img>';
}
\"></body></html>";
unlink('/tmp/imagerequest_' . server_remote_addr() . '-0.txt');
try {
unlink($slidename);
} catch(Exception $esdw) { }
}
exit;
} else if (isset($_GET['text'])) {
$perlemoji='';
$emojilabbit="@- "; // vs perl
$iex='png';
$fnt='Courier';
$wdt='800';
$hgt='800';
$psiz='36';
$fcol='black';
$bcol='white';
if (isset($_GET['ext'])) { $iex=str_replace('+',' ',urldecode($_GET['ext'])); }
if (isset($_GET['ffam'])) { $fnt=str_replace('+',' ',urldecode($_GET['ffam'])); }
if (isset($_GET['width'])) { $pwdt=str_replace('+',' ',urldecode($_GET['width'])); }
if (isset($_GET['height'])) { $hgt=str_replace('+',' ',urldecode($_GET['height'])); }
if (isset($_GET['ptsize'])) { $psiz=str_replace('+',' ',urldecode($_GET['ptsize'])); }
if (isset($_GET['fcol'])) { $fcol=str_replace('+',' ',urldecode($_GET['fcol'])); }
if (isset($_GET['bcol'])) { $bcol=str_replace('+',' ',urldecode($_GET['bcol'])); }
$slidename='/tmp/imagerequest_' . server_remote_addr() . '-0.' . $iex;
file_put_contents('/tmp/imagerequest_' . server_remote_addr() . '-0.txt', str_replace('+',' ',urldecode($_GET['text'])));
file_put_contents('/tmp/maybeemojisG.txt', htmlspecialchars(str_replace('+',' ',urldecode($_GET['text'])), ENT_COMPAT,'UTF-8', true));
// yes no 🪔
if (strpos(str_replace('+',' ',urldecode($_GET['text'])), '&#') !== false || strpos(str_replace('+',' ',urldecode($_GET['text'])), '&#') !== false) { // thanks to https://usage.imagemagick.org/text/#unicode
$outsofar=''; // '\x{201C}Unicode \x{2018}\x{263A}\x{2019} Please\x{201D}'
if (strpos(str_replace('+',' ',urldecode($_GET['text'])), '&#') !== false) {
$outs=explode('&#', str_replace('+',' ',urldecode($_GET['text'])));
$outsofar=$outs[0];
for ($ivx=1; $ivx<sizeof($outs); $ivx++) {
$decis=explode(';', $outs[$ivx])[0];
if (str_replace('0','',str_replace('1','',str_replace('2','',str_replace('3','',str_replace('4','',str_replace('5','',str_replace('6','',str_replace('7','',str_replace('8','',str_replace('9','',$decis)))))))))) != '') {
if (substr(strtolower($decis),0,1) == 'x') {
$outsofar.="\\x{" . substr($decis,1) . "}";
} else {
$outsofar.="\\x{" . $decis . "}";
}
} else {
$outsofar.="\\x{" . dechex($decis) . "}";
}
$outsofar.=substr($outs[$ivx],strlen($decis . ';'));
}
} else if (strpos(str_replace('+',' ',urldecode($_GET['text'])), '&#') !== false) {
$outs=explode('&#', str_replace('+',' ',urldecode($_GET['text'])));
$outsofar=$outs[0];
for ($ivx=1; $ivx<sizeof($outs); $ivx++) {
$decis=explode(';', $outs[$ivx])[0];
if (str_replace('0','',str_replace('1','',str_replace('2','',str_replace('3','',str_replace('4','',str_replace('5','',str_replace('6','',str_replace('7','',str_replace('8','',str_replace('9','',$decis)))))))))) != '') {
if (substr(strtolower($decis),0,1) == 'x') {
$outsofar.="\\x{" . substr($decis,1) . "}";
} else {
$outsofar.="\\x{" . $decis . "}";
}
} else {
$outsofar.="\\x{" . dechex($decis) . "}";
}
$outsofar.=substr($outs[$ivx],strlen($decis . ';'));
}
}
$labbit=$emojilabbit;
$perlemoji="perl -e 'binmode(STDOUT, \":utf8\"); print \"" . str_replace("\n", "\x{000A}", $outsofar) . '";' . "' | ";
}
if (strpos(str_replace('+',' ',urldecode($_GET['text'])), "\\") !== false) {
if ($perlemoji == '') { $labbit='"$(cat /tmp/imagerequest_' . server_remote_addr() . '-0.txt | ' . " sed '/\\\\/s//\\\\\\\\/g')" . '" '; }
//file_put_contents('/tmp/imag.cmd', 'convert -background "' . $bcol . '" -fill "' . $fcol . '" -size ' . $wdt . 'x' . $hgt . ' -font ' . $fnt . ' -pointsize ' . $psiz . ' label:"$(cat /tmp/imagerequest_' . server_remote_addr() . '-0.txt | ' . " sed '/\\\\/s//\\\\\\\\/g')" . '" ' . $slidename . ' ; chmod 777 ' . $slidename);
exec($perlemoji . 'convert -background "' . $bcol . '" -fill "' . $fcol . '" -size ' . $wdt . 'x' . $hgt . ' -font ' . $fnt . ' -pointsize ' . $psiz . ' label:' . $labbit . ' ' . $slidename);
exec('chmod 777 ' . $slidename);
} else {
if ($perlemoji == '') { $labbit='"$(cat /tmp/imagerequest_' . server_remote_addr() . '-0.txt)' . '" '; }
exec($perlemoji . 'convert -background "' . $bcol . '" -fill "' . $fcol . '" -size ' . $wdt . 'x' . $hgt . ' -font ' . $fnt . ' -pointsize ' . $psiz . ' label:' . $labbit . ' ' . $slidename);
exec('chmod 777 ' . $slidename);
}
if (isset($_GET['raw'])) {
header('Content-Type: image/' . $iex);
echo file_get_contents($slidename);
unlink($slidename);
unlink('/tmp/imagerequest_' . server_remote_addr() . '-0.txt');
exit;
} else {
echo "<html>
<body onload=\"
if (window.parent != window.self) {
var cnvs=parent.document.getElementsByTagName('canvas');
if (eval('' + cnvs.length) > 0) {
var imgsis=new Image();
imgsis.onload=function(event){
var canvasis=cnvs[0];
var cntxis=canvasis.getContext('2d');
cntxis.drawImage(event.target, 0, 0);
};
imgsis.src='data:image/" . $iex . ";base64," . base64_encode(file_get_contents($slidename)) . "';
} else {
var imgs=parent.document.getElementsByTagName('img');
if (eval('' + imgs.length) > 0) {
imgs[0].src='data:image/" . $iex . ";base64," . base64_encode(file_get_contents($slidename)) . "';
} else if (document.body.innerHTML == '') {
document.body.innerHTML='<img src=data:image/" . $iex . ";base64," . base64_encode(file_get_contents($slidename)) . "></img><style> * { margin:0 0 0 0; padding:0 0 0 0; } img { border-top: 8px solid " . $bcol . "; }</style>';
} else {
document.body.innerHTML+='<br><img src=data:image/" . $iex . ";base64," . base64_encode(file_get_contents($slidename)) . "></img>';
}
}
} else if (document.body.innerHTML == '') {
document.body.innerHTML='<img src=data:image/" . $iex . ";base64," . base64_encode(file_get_contents($slidename)) . "></img><style> * { margin:0 0 0 0; padding:0 0 0 0; } img { border-top: 8px solid " . $bcol . "; }</style>';
} else {
document.body.innerHTML+='<br><img src=data:image/" . $iex . ";base64," . base64_encode(file_get_contents($slidename)) . "></img>';
}
\"></body></html>";
unlink('/tmp/imagerequest_' . server_remote_addr() . '-0.txt');
try {
unlink($slidename);
} catch(Exception $esdw) { }
}
exit;
}
?>
Previous relevant Python Cowsay API Cartoon Speech Content Tutorial is shown below.
If you were to ask most people what is more onerous filling in online web forms on the way to making something happen …
- we’re guessing, rather than saying button presses …
- we’re guessing, they’re more likely to say typing out text …
… with it’s associated tabbing out to negotiate as well. But, supposing we could offer you a “speech to text” approach to performing “typing out text” in our latest cowsay Python API / Command-line tool interfacing PHP web application?
For some years now, we’ve interfaced to a …
- non-mobile
- Google Chrome
- secure URL via https: protocol
- allowing access to microphone
… means by which we normally access via a “top” hierarchy level call to our inhouse Google Speech to Text API interfacing web application helper.
Isn’t a popup window awkward here? Well, you might think so, but today, we discovered with the Google Chrome browser we used on macOS …
- we initially call our inhouse Google Speech to Text API interfacing web application helper as a popup sitting in front of the cowsay interfacing parent window …
<?php echo ”
function anop() {
if (navigator.userAgent.match(/Android|BlackBerry|iPhone|iPad|iPod|Opera Mini|IEMobile/i)) {
topwo=window_open('https://www.google.com/intl/en/chrome/demos/speech.html','_blank','top=120,left=' + eval(eval('' + screen.width) - 690) + ',width=690,height=550');
setTimeout(function(){ topwo.scrollTo(0,0); topwo.document.getElementById('tdm').style.opacity='0.0'; }, 6000);
setInterval(function(){ if (!topwo.closed) { topwo.focus(); } topwo.location.href='https://www.rjmprogramming.com.au/PHP/speech_supervisor.php?rand=' + Math.floor(Math.random() * 1987967) + '&mode=4'; setTimeout(function(){ topwo.scrollTo(0,0); topwo.document.getElementById('tdm').style.opacity='0.0'; }, 6000); }, 30000);
} else {
topwo=window.open('https://www.rjmprogramming.com.au/PHP/speech_supervisor.php?rand=' + Math.floor(Math.random() * 1987967) + '&mode=4','_blank','top=120,left=' + eval(eval('' + screen.width) - 690) + ',width=690,height=550');
setTimeout(function(){ topwo.scrollTo(0,0); topwo.document.getElementById('tdm').style.opacity='0.0'; }, 6000);
setInterval(function(){ if (!topwo.closed) { topwo.focus(); } topwo.location.href='https://www.rjmprogramming.com.au/PHP/speech_supervisor.php?rand=' + Math.floor(Math.random() * 1987967) + '&mode=4'; setTimeout(function(){ topwo.scrollTo(0,0); topwo.document.getElementById('tdm').style.opacity='0.0'; }, 6000); }, 30000);
}
}
“; ?> - and found that it was visible until any click or focus back to the cowsay interfacing parent window … normally an annoyance …
- but not if …
- we semi regularly reload the our inhouse Google Speech to Text API interfacing web application helper … to refresh it’s red “recording” button instigation … and then …
- even if it remains hidden, it is still apparent to the focussed cowsay interfacing parent window on account of an orange “microphone on recording” icon appearing for the Google Chrome web browser user up at it’s Menu Bar … and …
- audio being “sight independent” the user does not have to refocus our inhouse Google Speech to Text API interfacing web application helper, just talk into the microphone just after that new icon appears … so that …
- the Google Speech to Text smarts help transfer that resultant text over to the textarea of the cowsay interfacing parent window, even avoiding any need to tab out of that textarea element … ahead of …
- the rest of the dropdown selections and button presses needed to achieve the user aim of establishing a new slide, perhaps for a Cartoon being created
… you can see happening with today’s animated GIF presentation on top of the work of yesterday’s Python Cowsay API Cartoon Tutorial in our changed “fourth draft” Cartoon creation and email sharing capable PHP web application you can also try below.
Previous relevant Python Cowsay API Cartoon Tutorial is shown below.
We’ve long been interested in online web application ideas that end up with a half decent cartoon the user can create, and share, themselves. “Half decent” becomes “fully decent” with a user who has a great imagination. And so, onto yesterday’s Python Cowsay API Primer Tutorial‘s start with interfacing to the great cowsay Python API / Command-line tool we access via the PHP exec method conduit to our AlmaLinux Apache/PHP/MySql Linux web server, today we’ve extended that …
- “proof of concept” thinking … onto …
- cartoon creation “smarts” … starting with (also egged on here by mobile platform problems with monospaced fonts, it seems like) …
- allowing a tabular display of our cowsay components … into …
- table cells horizontally aligned (and so, less vulnerable to monospacing inaccuracies) … also allowing …
- within any table cell there is a topmost th table cell wording part above a cowsay character td cell lower part …
- “half decent” looking via static CSS …
<?php echo ”
<style>
margin: 0 0 0 0;
padding: 0 0 0 0;
tr { vertical-align: top; }
td { vertical-align: top; }
th { vertical-align: top; }
* { font-family:'Courier New',Courier,monospace; }
.img-hor { // thanks to https://stackoverflow.com/questions/32875695/flip-mirror-an-image-horizontally-vertically-with-css
-moz-transform: scaleX(-1);
-o-transform: scaleX(-1);
-webkit-transform: scaleX(-1);
transform: scaleX(-1);
filter: FlipH;
-ms-filter: 'FlipH';
}
.img-ver { // thanks to https://stackoverflow.com/questions/32875695/flip-mirror-an-image-horizontally-vertically-with-css
-moz-transform: scaleY(-1);
-o-transform: scaleY(-1);
-webkit-transform: scaleY(-1);
transform: scaleY(-1);
filter: FlipV;
-ms-filter: 'FlipV';
}
.glow {
-webkit-animation: glow 1s linear infinite alternate;
-moz-animation: glow 1s linear infinite alternate;
animation: glow 1s linear infinite alternate;
}
/* Thanks to https://www.w3schools.com/howto/tryit.asp?filename=tryhow_css_glowing_text */
@-webkit-keyframes glow {
from {
box-shadow: 0 0 3px #fff, 0 0 5px #fff, 0 0 37px #e60073, 0 0 9px #e60073, 0 0 11px #e60073, 0 0 13px #e60073, 0 0 15px #e60073;
}
to {
box-shadow: 0 0 24px #fff, 0 0 6px #ff4da6, 0 0 8px #ff4da6, 0 0 10px #ff4da6, 0 0 12px #ff4da6, 0 0 14px #ff4da6, 0 0 16px #ff4da6;
}
}
th[id$='0'] {
background: rgba(224,240,240,0.6); //#e0f0f0;
}
th[id$='1'] {
background: rgba(225,241,241,0.6); //#e1f1f1;
}
th[id$='2'] {
background: rgba(226,242,242,0.6); //#e2f2f2;
}
th[id$='3'] {
background: rgba(227,243,243,0.6); //#e3f3f3;
}
th[id$='4'] {
background: rgba(228,244,244,0.6); //#e4f4f4;
}
th[id$='5'] {
background: rgba(229,245,245,0.6); //#e5f5f5;
}
th[id$='6'] {
background: rgba(230,246,246,0.6); //#e6f6f6;
}
th[id$='7'] {
background: rgba(231,247,247,0.6); //#e7f7f7;
}
th[id$='8'] {
background: rgba(232,248,248,0.6); //#e2f2f2;
}
th[id$='9'] {
background: rgba(233,249,249,0.6); //#e9f9f9;
}
td[id$='0'] {
background: rgba(240,240,240,0.3); //#f0f0f0;
text-shadow:-1px 1px 1px #ff2d90;
}
td[id$='1'] {
background: rgba(241,241,241,0.3); //#f1f1f1;
text-shadow:-1px 1px 1px #ff2d91;
float: bottom;
}
td[id$='2'] {
background: rgba(242,242,242,0.3); //#f2f2f2;
text-shadow:-1px 1px 1px #ff2d92;
}
td[id$='3'] {
background: rgba(243,243,243,0.3); //#f3f3f3;
text-shadow:-1px 1px 1px #ff2d93;
}
td[id$='4'] {
background: rgba(244,244,244,0.3); //#f4f4f4;
text-shadow:-1px 1px 1px #ff2d94;
}
td[id$='5'] {
background: rgba(245,245,245,0.3); //#f5f5f5;
text-shadow:-1px 1px 1px #ff2d95;
}
td[id$='6'] {
background: rgba(246,246,246,0.3); //#f6f6f6;
text-shadow:-1px 1px 1px #ff2d96;
}
td[id$='7'] {
background: rgba(247,247,247,0.3); //#f7f7f7;
text-shadow:-1px 1px 1px #ff2d97;
}
td[id$='8'] {
background: rgba(248,248,248,0.3); //#f8f8f8;
text-shadow:-1px 1px 1px #ff2d98;
}
td[id$='9'] {
background: rgba(249,249,249,0.3); //#f9f9f9;
text-shadow:-1px 1px 1px #ff2d99;
}
table tbody tr:first-child {
background: transparent; //#f6f6e6;
}
</style>
“; ?>
… and then … - whenever new cell content happens padding-top adding CSS Javascript DOM nuanced display logic via …
<?php echo ”
function paddingtopit() {
var maxtwo=0, thistwo=0;
var thhs=[], tdhs=[], it=0;
var thdids=[];
//trthtd1
//trtdtd1
var tds=document.getElementsByTagName('td');
for (it=0; it<tds.length; it++) {
if (('' + tds[it].id).indexOf('trtdtd') != -1) {
if (('' + tds[it].style.paddingTop).replace(/^null/g,'').replace(/^undefined/g,'').trim() != '') {
tds[it].style.paddingTop='0px';
}
}
}
for (it=0; it<tds.length; it++) {
if (('' + tds[it].id).indexOf('trtdtd') != -1) {
tdhs.push(eval('' + tds[it].getBoundingClientRect().height));
thdids.push('' + tds[it].id);
}
}
var ths=document.getElementsByTagName('th');
for (it=0; it<ths.length; it++) {
if (('' + ths[it].id).indexOf('trthtd') != -1) {
thhs.push(eval('' + ths[it].getBoundingClientRect().height));
thistwo=eval(thhs[it] + tdhs[it]);
if (thistwo > maxtwo) { maxtwo=thistwo; }
}
}
for (it=0; it<tdhs.length; it++) {
thistwo=eval(thhs[it] + tdhs[it]);
if (thistwo < maxtwo) {
document.getElementById(thdids[it]).style.paddingTop='' + eval(maxtwo - thistwo) + 'px';
}
}
}
“; ?>
… so that … - cartoons present with “speech bubble” wording aligned to the top in our “cells” (ie. th contenteditable=true editable wording on top of td horizontal flip (double click) and/or vertical flop (right click) editable lower part) with those characters aligned to the bottom
… in our changed “third draft” Cartoon creation and email sharing capable PHP web application you can also try below.
Previous relevant Python Cowsay API Primer Tutorial is shown below.
We discovered an interesting Open Source Python API / Command-line tool called cowsay which we installed up at our AlmaLinux web server via …
pip install cowsay
… with an integration purpose in mind, so thanks. Before many readers’ time indeed, but some may remember those cute banner printouts that told you who owned the next printout on a spooling “crude graphics” printout in the late 70’s … well cowsay encapsulates those heady days (and who can forget punch cards)?! Before integration, though, we want to test it via a new PHP supervisor on exec method Linux command line interfacings to cowsay.
So we started, with this “first draft” getting places and then this “second draft” with a little more sophistication to leave the day with this interfacer …
If this was interesting you may be interested in this too.
If this was interesting you may be interested in this too.
If this was interesting you may be interested in this too.
If this was interesting you may be interested in this too.
If this was interesting you may be interested in this too.
If this was interesting you may be interested in this too.
If this was interesting you may be interested in this too.
If this was interesting you may be interested in this too.
If this was interesting you may be interested in this too.
If this was interesting you may be interested in this too.
If this was interesting you may be interested in this too.
If this was interesting you may be interested in this too.
If this was interesting you may be interested in this too.

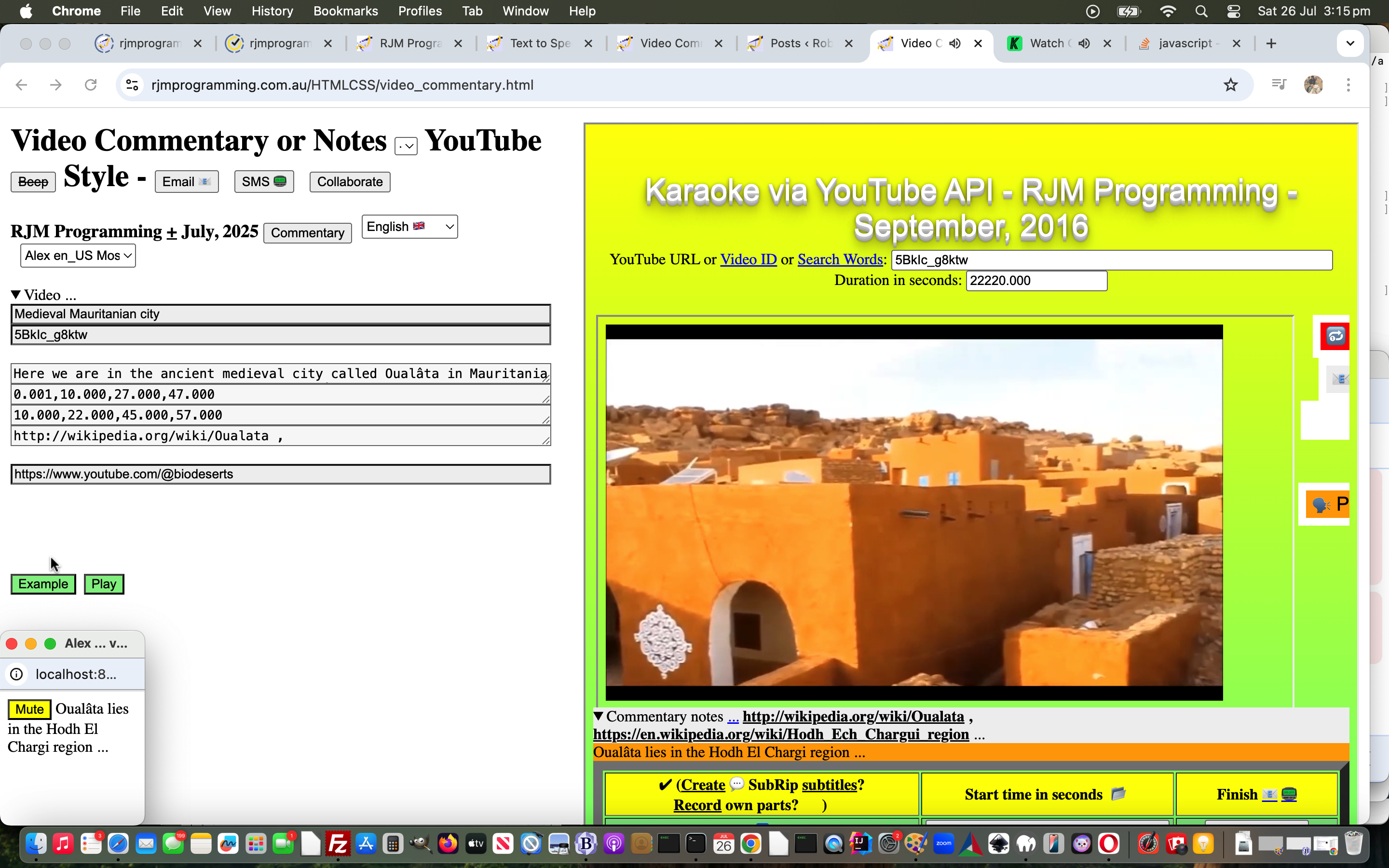
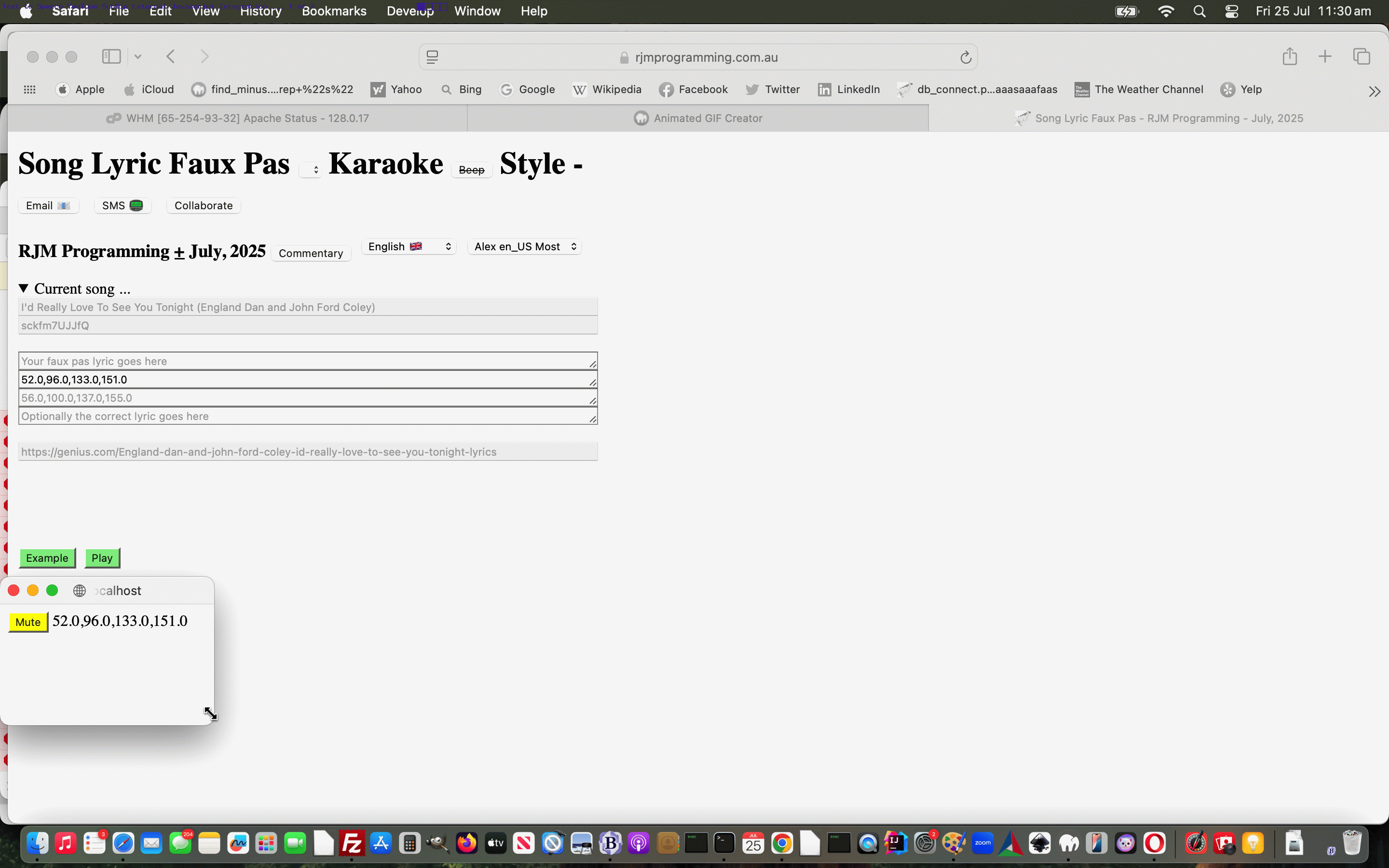
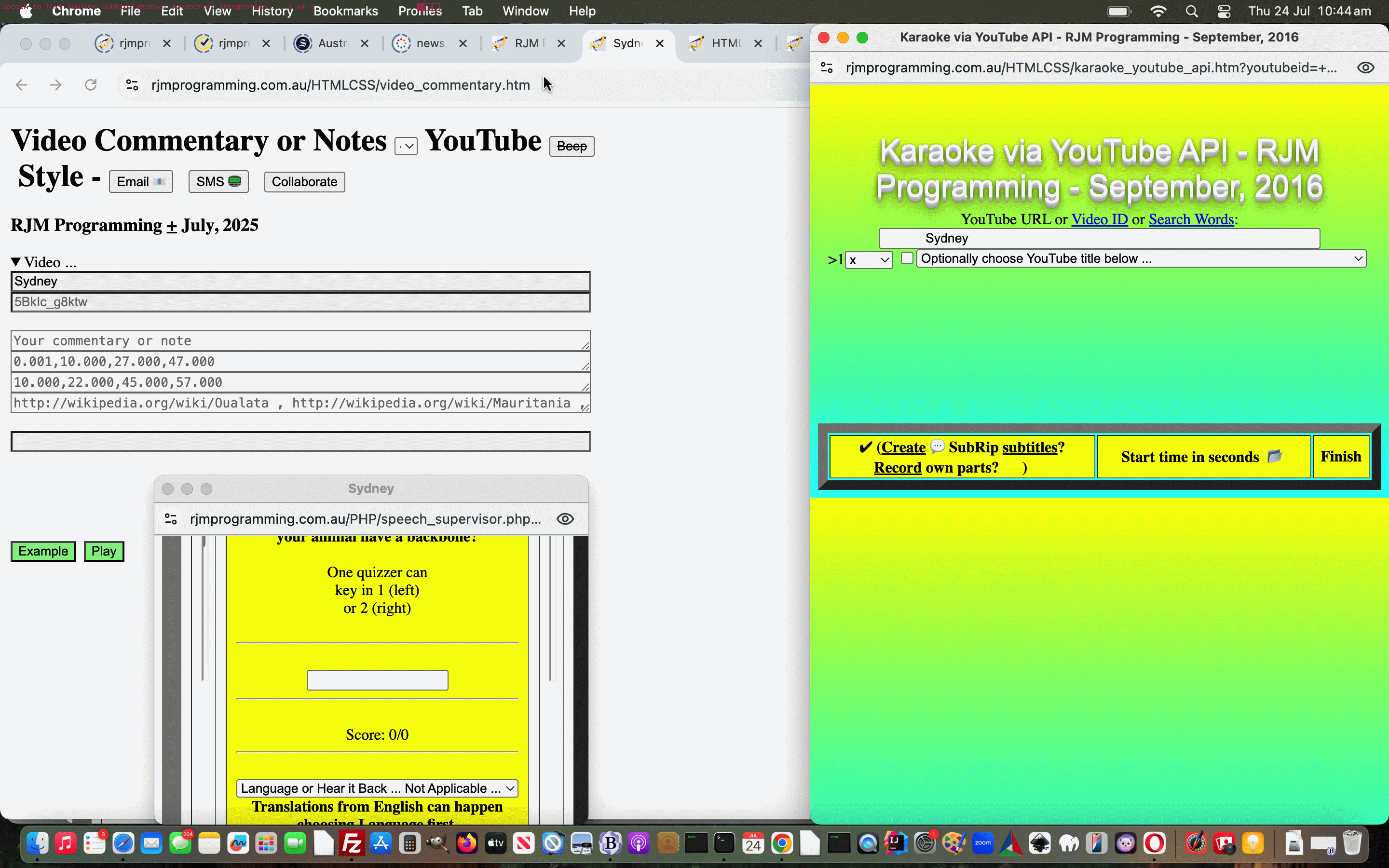
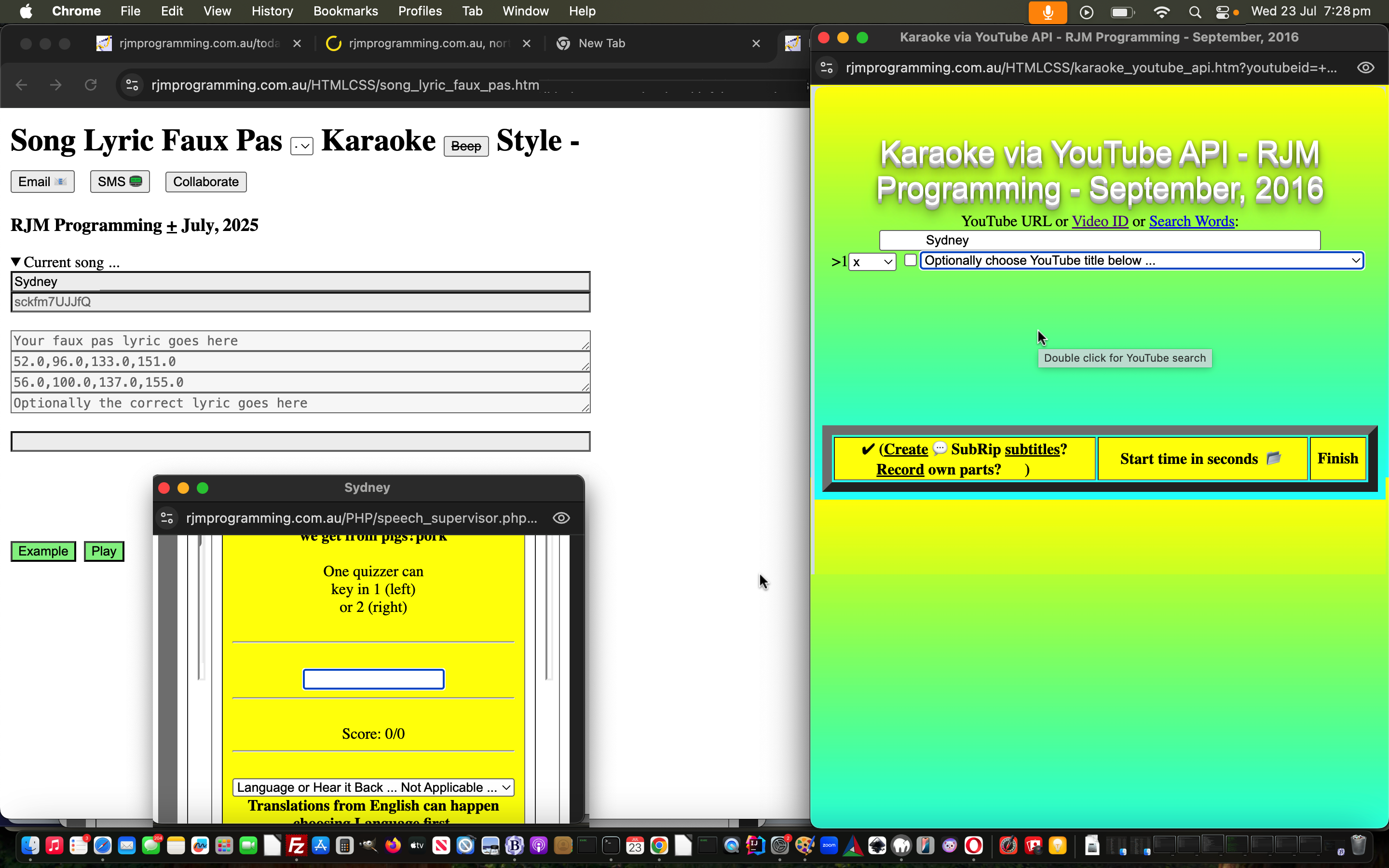
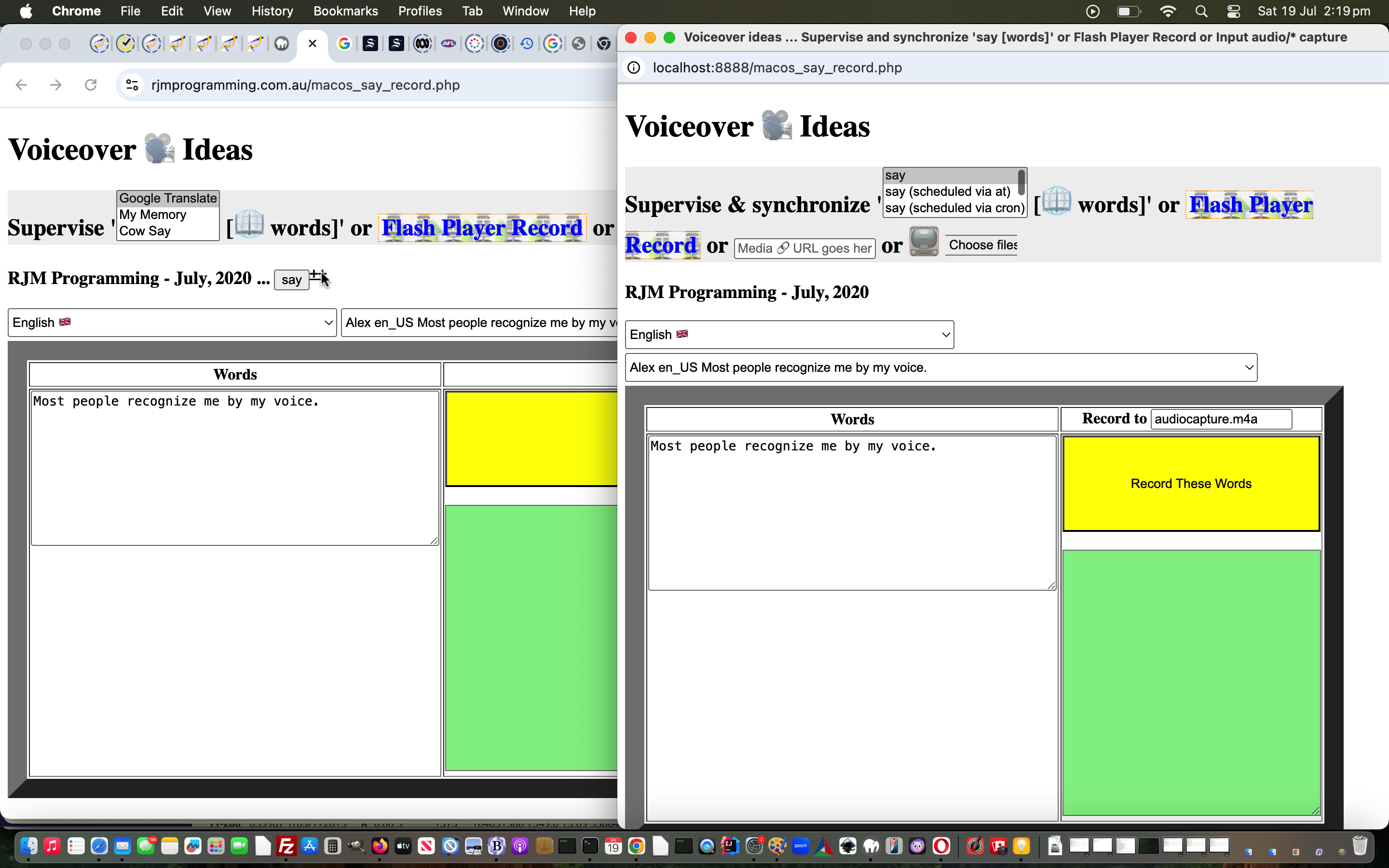
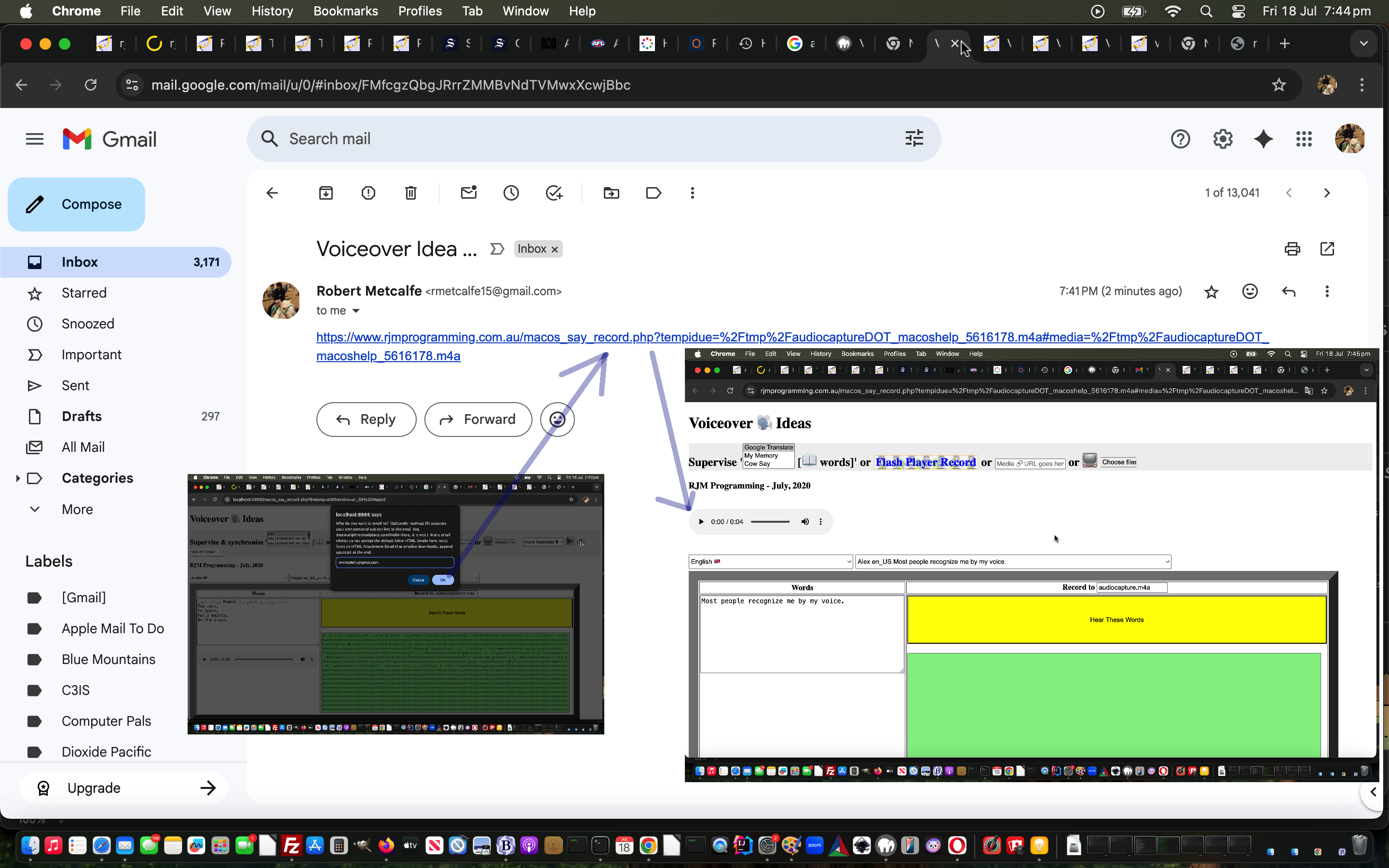
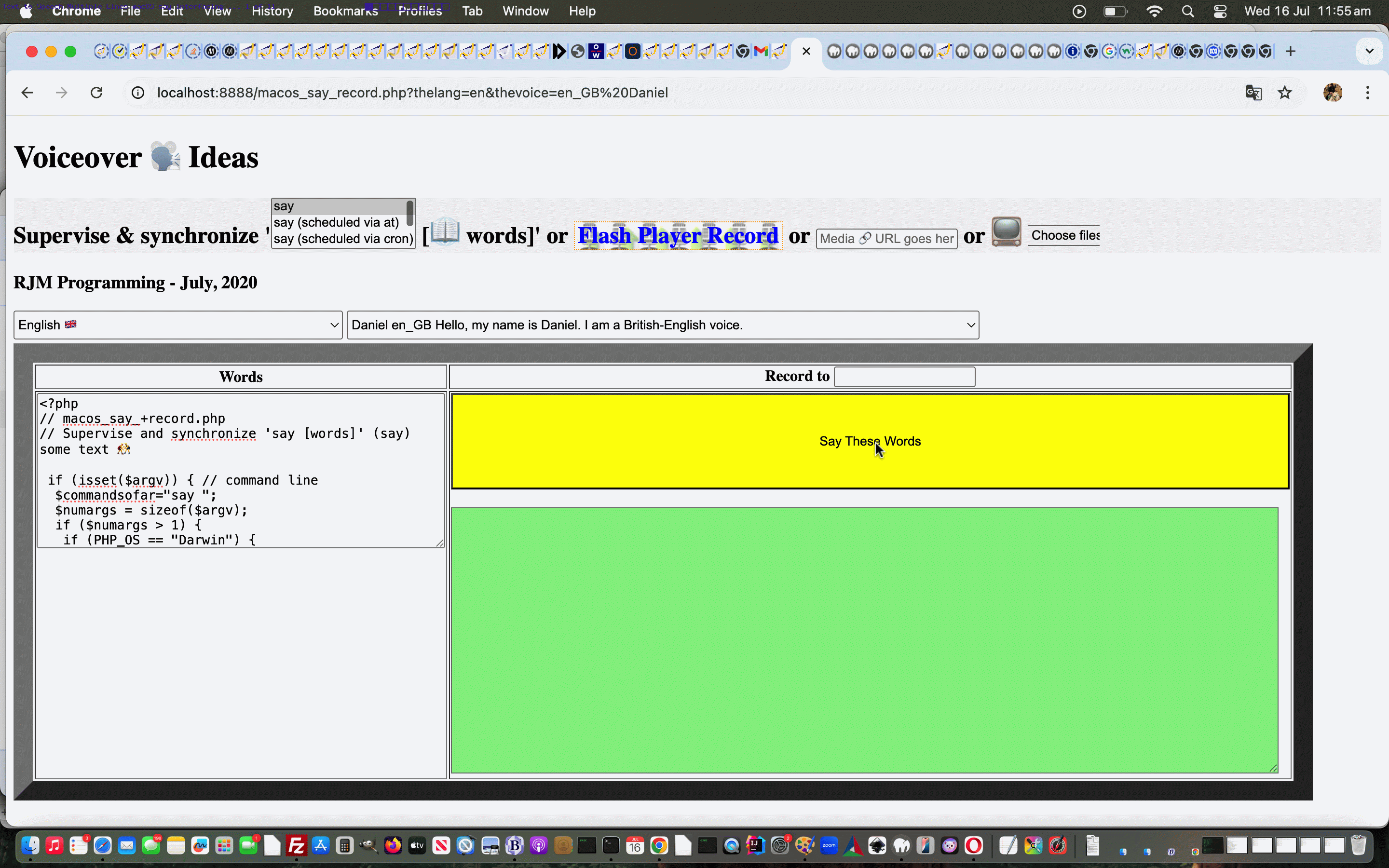
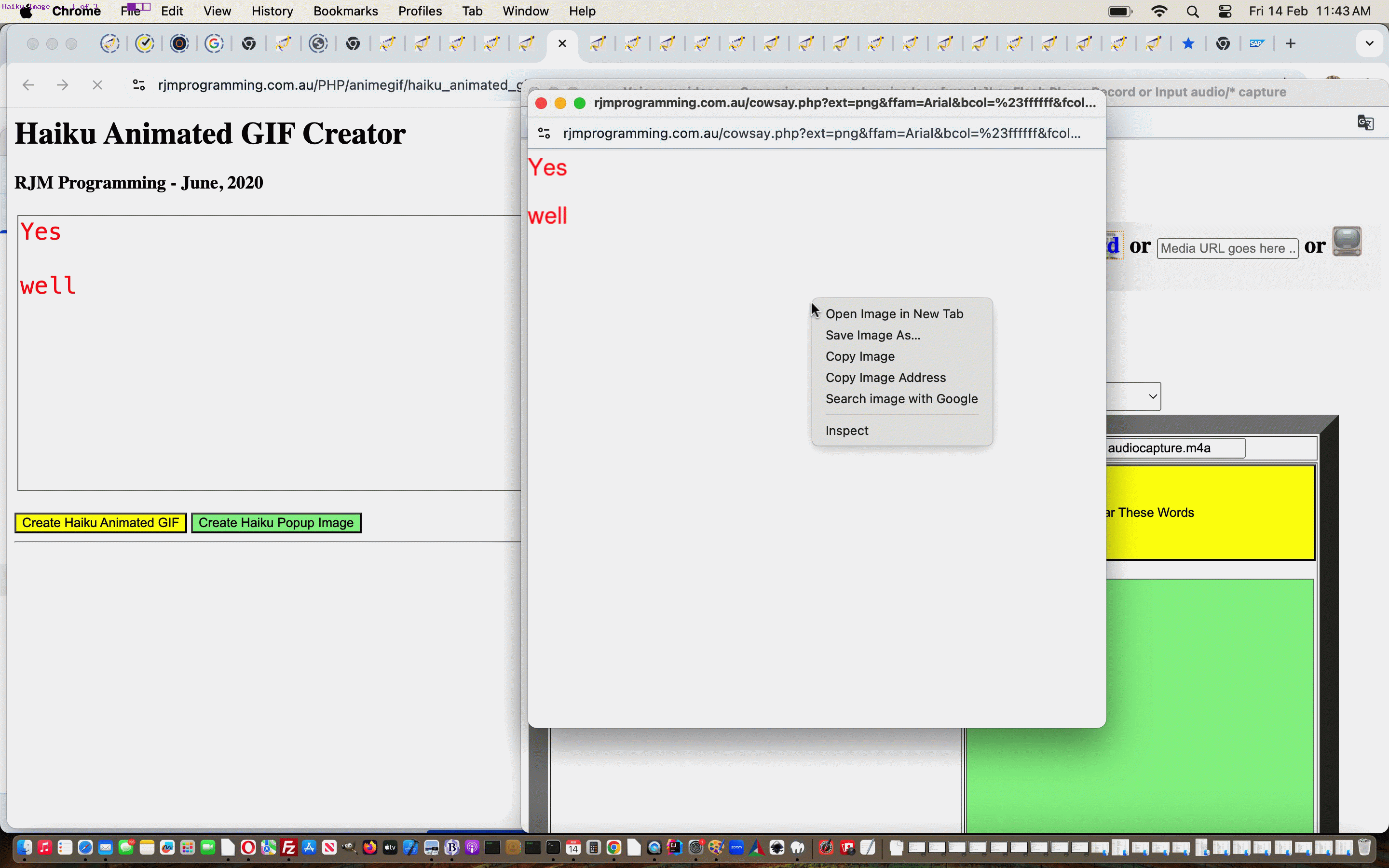
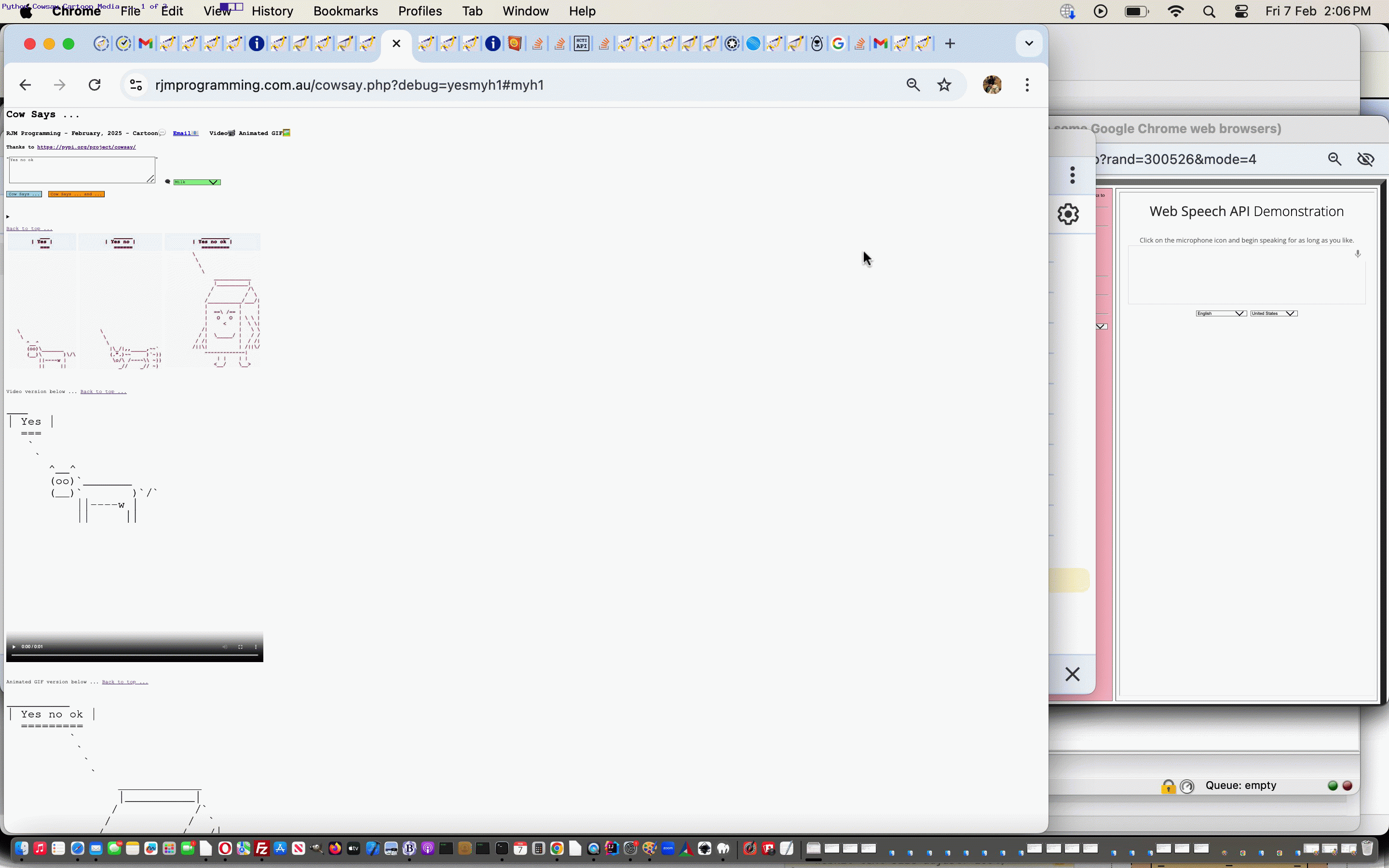
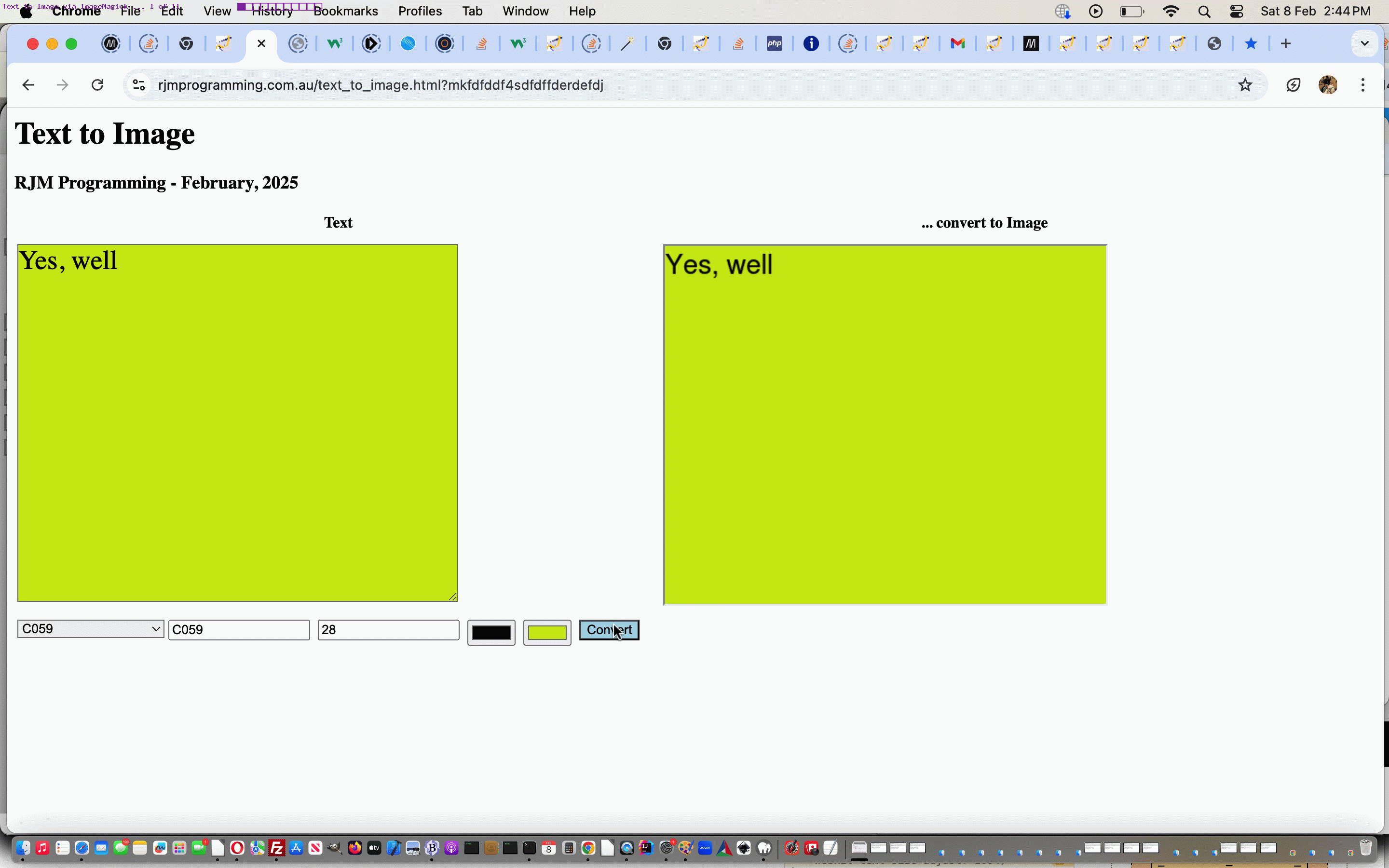


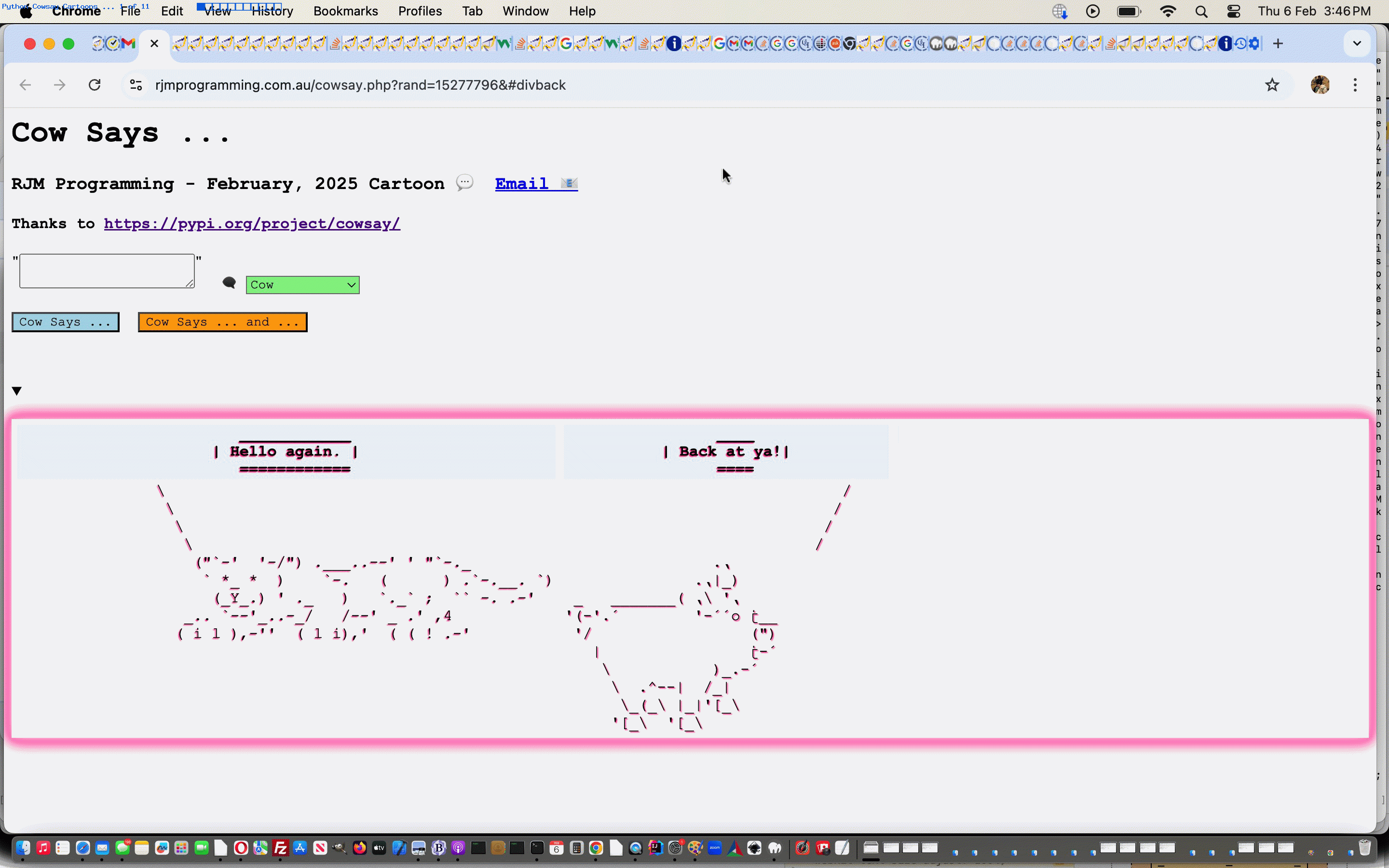
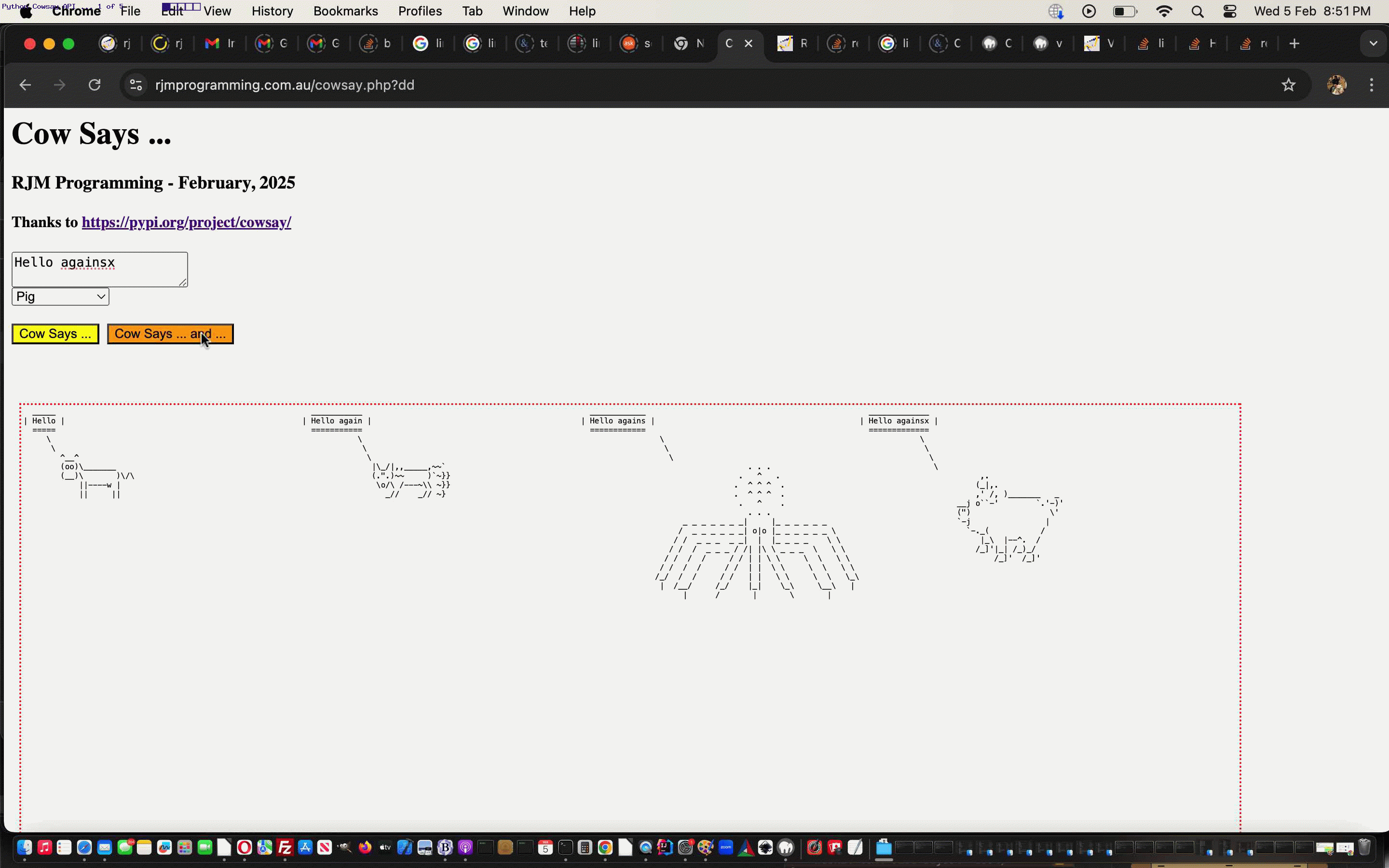
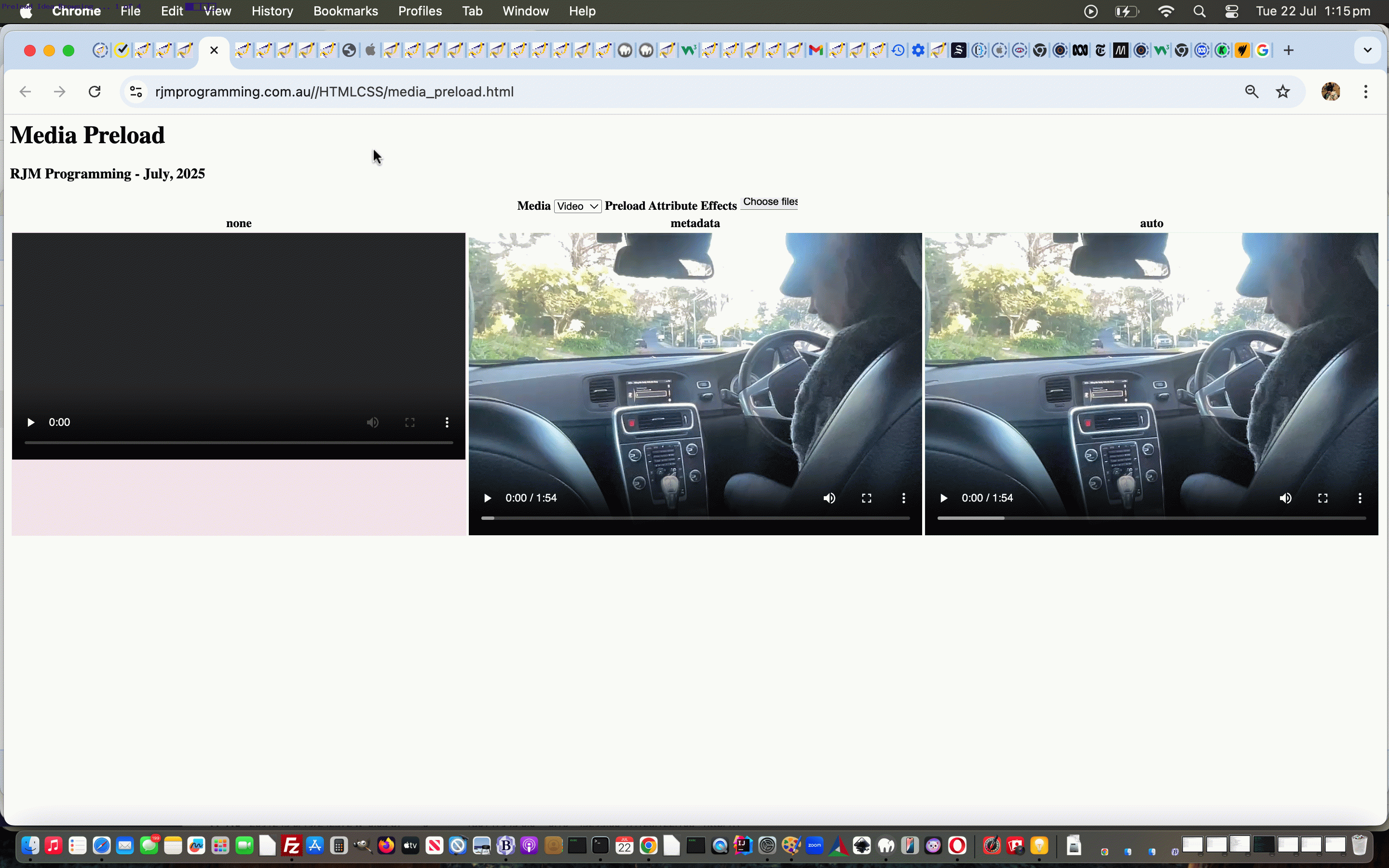
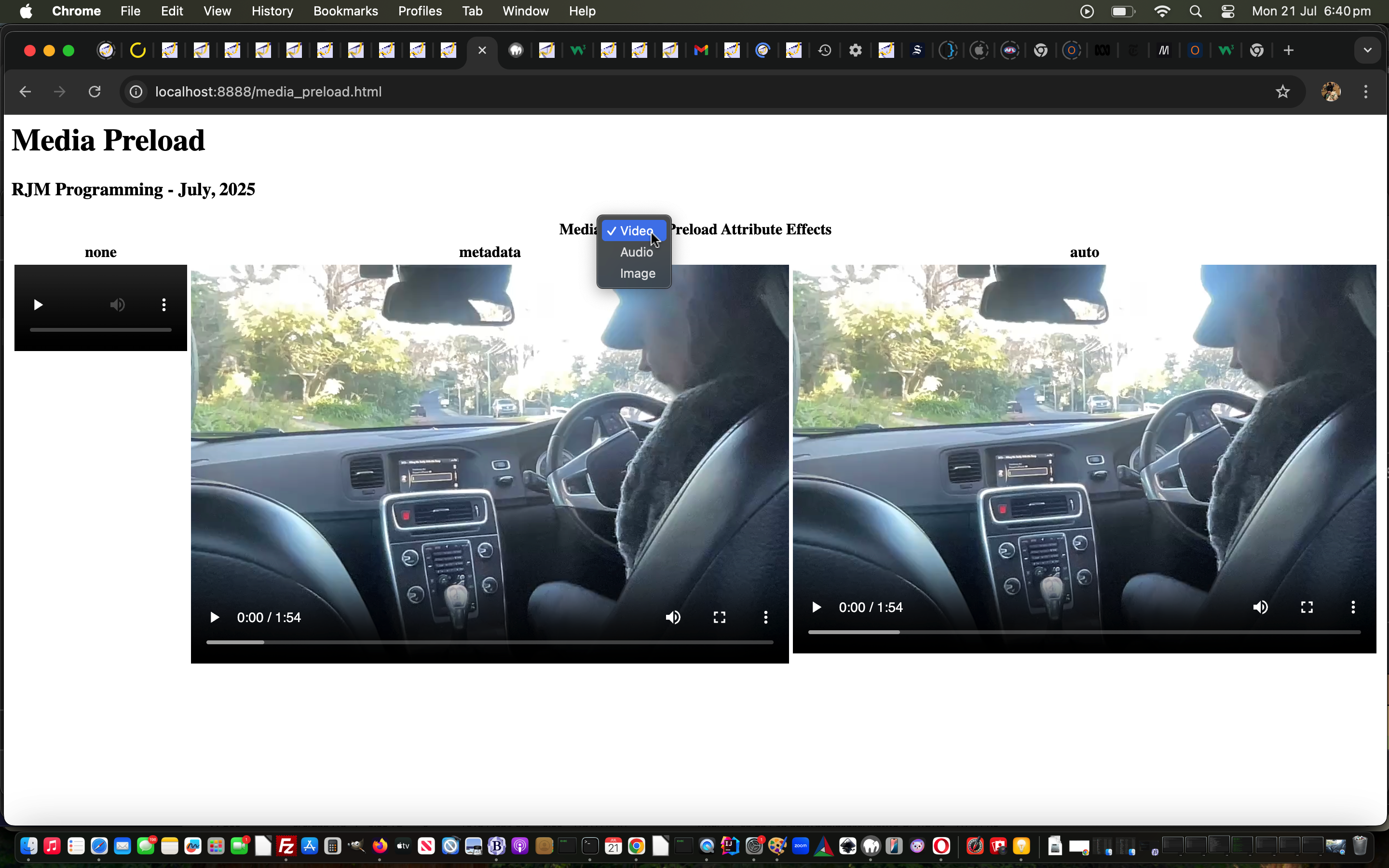
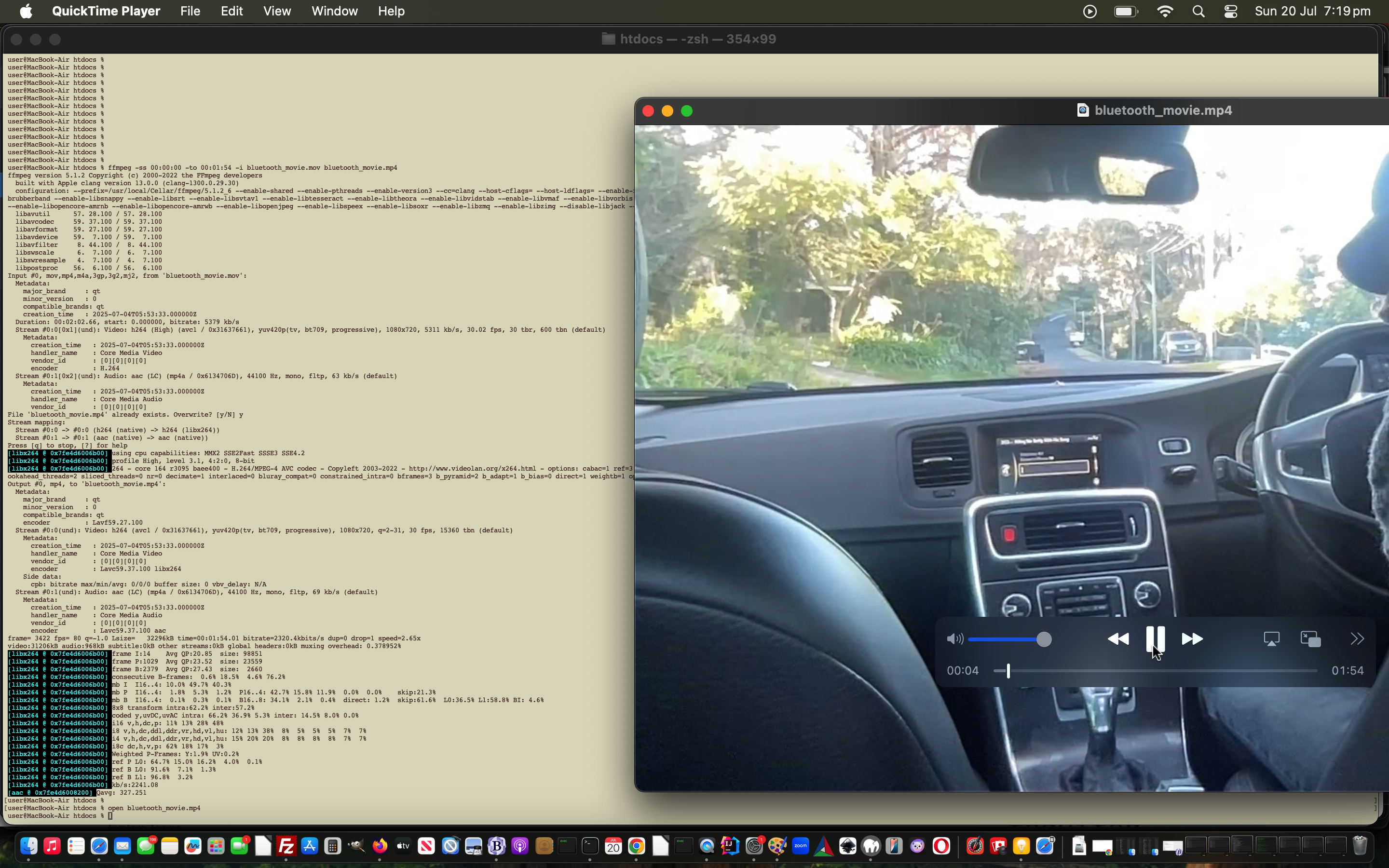


YouTube SubRip Subtitles Emoji Tutorial
YouTube SubRip Subtitles Emoji Tutorial
For today’s tutorial title key word, rather than …
… but we plumped for “Emoji” because it sums up, for us, a way to add colour and movement to a web application project, and is “Win, win” because it is separating, a bit, the way the webpage presents, away from our English (native tongue) bias we had with yesterday’s Text to Speech YouTube SubRip Subtitles Google Translate Tutorial.
We choose suitable emojis to use for a given “concept” just typing into the address bar, via …
… like collaboration emojipedia which more often than not leads us to …
… which we copy and paste into the web browser address bar to arrive at a result set off a link like this … and from that result set we normally gravitate towards the …
🤝
… as the form of the emoji, using the “Collaboration” “HandShake” emoji example, suitable for …
<button id=bdcol style=display:inline-block; onclick=docollaborate(false); title="Invite a group to collaborate including a From contact # hash separated from a comma separated collaboration group list in format Name[contactAllEmailsOrAllSMS]#Originator[contactAsPerListType]">Collaborate 🤝</button>
<style> #bdcol::after { content:'\01f91d'; } </style>
document.getElementById('bdcol').innerHTML+=' ' + String.fromCodePoint(129309);
… as three example forms. If you are worried the Javascript DOM code logic already established relies on the content before emojis entered the scene that dynamically addable ( to document.body.innerHTML ) CSS form may be the least disruptive technique. All this can lend itself to any external Javascript the “peerage” calls arranging these styling changes without asking anything of those “peerage” codesets, and this can be quite a satisfying, and simplifying, scenario, where, today, just changed external Javascript helper of “the peerage” code called subrip_helper.js sufficed with it’s new Javascript function …
var sisterhooddone=false, emojidone=false;
function emojizesum() {
var fsl=['f','e','d'], sumsare=[];
var jsums=0, ksums=0;
var fromthings=['ideo ...', 'ong ...'];
var tothings=['ideo ' + String.fromCodePoint(128249) + ' ...', 'ong ' + String.fromCodePoint(127926) + ' ...'];
var tocssthings=["<style> summary::before { content:'\\01f4f9 '; } </style>", "<style> summary::before { content:'\\01f3b6 '; } </style>"];
if (!sisterhooddone) {
if (document.getElementById('sisterhood')) {
sisterhooddone=true;
sumsare=document.getElementsByTagName('option');
for (jsums=0; jsums<sumsare.length; jsums++) {
for (ksums=0; ksums<gfromthings.length; ksums++) {
if (('>' + sumsare[jsums].innerText).indexOf('>' + gfromthings[ksums].split(' ')[0] + ' ') == 0) {
sumsare[jsums].innerText=tothings[ksums].split(' ')[1] + ' ' + sumsare[jsums].innerText;
}
}
}
}
}
if (!emojidone) {
sumsare=document.getElementsByTagName('summary');
for (jsums=0; jsums<sumsare.length; jsums++) {
for (ksums=0; ksums<fromthings.length; ksums++) {
if (sumsare[jsums].innerHTML.indexOf(fromthings[ksums]) != -1) {
if (!emojidone) {
emojidone=true;
document.body.innerHTML+=tocssthings[ksums].replace('</style>', ' #tdleft { border-radius: 8px; background-color: #' + fsl[eval(ksums % 3)] + eval(eval(3 * ksums) % 10) + '' + fsl[eval(eval(1 + ksums) % 3)] + eval(eval(3 * ksums) % 10) + '' + fsl[eval(eval(2 + ksums) % 3)] + eval(eval(3 * ksums) % 10) + '; } </style>');
setInterval(putcur, 5000);
return '';
} else {
sumsare[jsums].innerHTML=sumsare[jsums].innerHTML.replace(fromthings[ksums], tothings[ksums]);
}
}
}
}
if (document.getElementById('sisterhood')) {
sisterhooddone=true;
sumsare=document.getElementsByTagName('option');
for (jsums=0; jsums<sumsare.length; jsums++) {
for (ksums=0; ksums<gfromthings.length; ksums++) {
if (('>' + sumsare[jsums].innerText).indexOf('>' + gfromthings[ksums].split(' ')[0] + ' ') == 0) {
sumsare[jsums].innerText=tothings[ksums].split(' ')[1] + ' ' + sumsare[jsums].innerText;
}
}
}
}
}
return '';
}
… featuring here.
Previous relevant Text to Speech YouTube SubRip Subtitles Google Translate Tutorial is shown below.
Text to Speech YouTube SubRip Subtitles Google Translate Tutorial
It’s fairly obvious that yesterday’s Text to Speech YouTube SubRip Subtitles Tutorial conditions for Text to Speech functionality are pretty limiting.
But regarding Text to Speech we can turn to another free resource out there, and thereby allow for language translations in the process, by accessing the great Google Translate. To “hear” the result on Google Translate, though, requires an extra “microphone” icon click to make happen, and that is why the macOS “say” option is still the default when the user is able.
Also, we’ve added, as far as YouTube SubRip Subtitle web application logics are concerned …
That latter work can make your work act a bit like an audiobook. Some of the “say” voices would add an accent, perhaps?!
Codewise, these changes involved …
Previous relevant Text to Speech YouTube SubRip Subtitles Tutorial is shown below.
Text to Speech YouTube SubRip Subtitles Tutorial
Yesterday’s Speech to Text YouTube SubRip Subtitles External Javascript Tutorial …
… users the chance to involve Speech to Text within the YouTube SubRip Subtitles “peerage” … getting to the point where the external Javascript was the “change agent” … and so, today we …
… users the chance to involve Text to Speech via macOS say command called by PHP exec within the YouTube SubRip Subtitles “peerage” in what we like to think of as an “Intranet Feeling” approach … picking webpage “real estate” that we hope does not clash regarding the use of changed external Javascript helper code of subrip_helper.js
Can the Speech to Text hear what the Text to Speech can say in, say, the Video Commentary peerage member?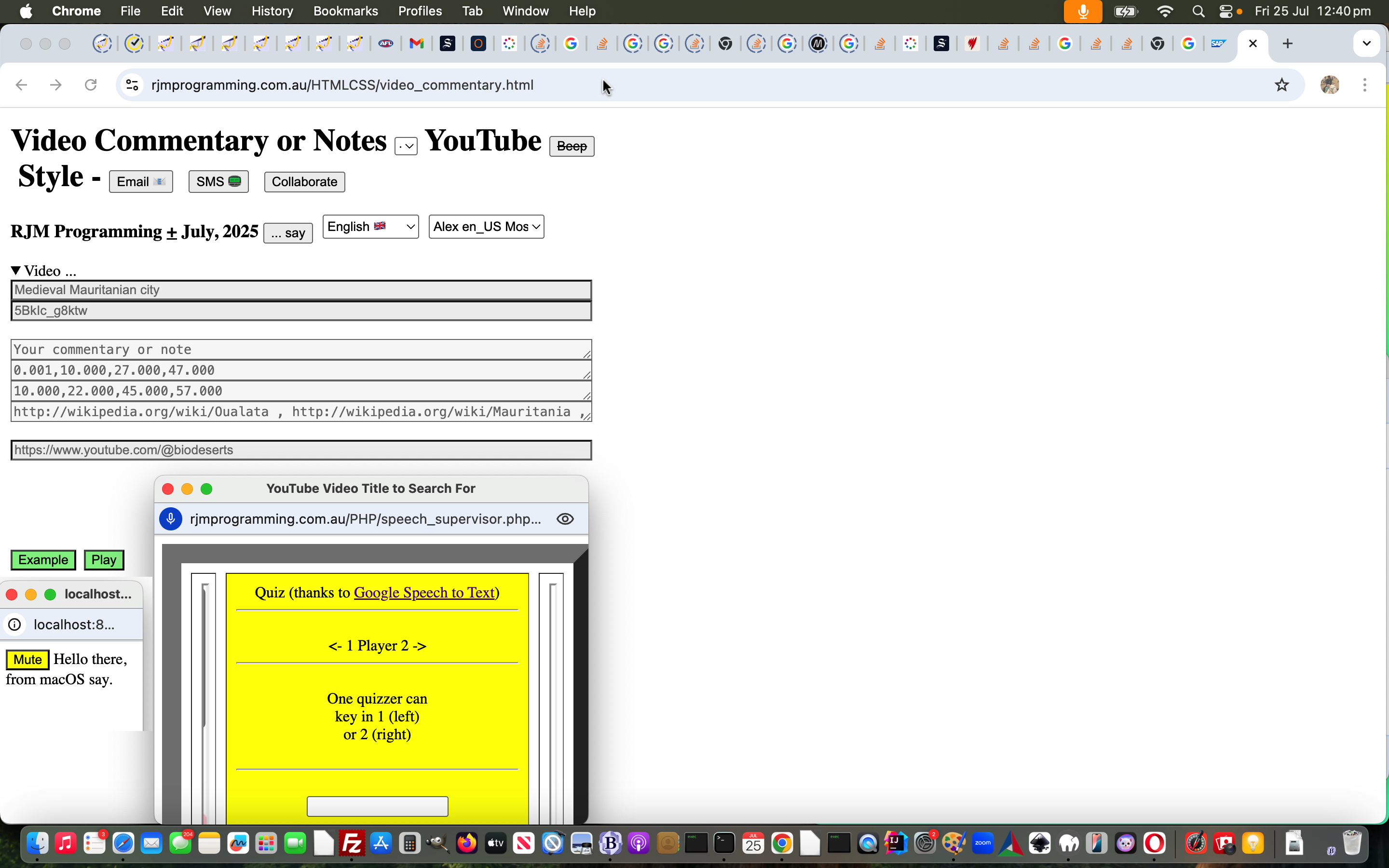 Well, we’ll leave that little joy of discovery to those users who have the facilities to make all above functional!
Well, we’ll leave that little joy of discovery to those users who have the facilities to make all above functional!
Previous relevant Speech to Text YouTube SubRip Subtitles External Javascript Tutorial is shown below.
Speech to Text YouTube SubRip Subtitles External Javascript Tutorial
One of “the YouTube SubRip Subtitles peerage” went beyond it’s station yesterday, and we’ve had a little “team talk””, of the ilk of …
… where we’ve been promised it won’t happen again …
And so, further to yesterday’s Speech to Text YouTube SubRip Subtitles Tutorial “break out” “the YouTube SubRip Subtitles peerage” has been brought back into line, not even bothering the Video Commentary peerage member in it’s work, via …
… genericizing (and better modularizing) Speech to Text for this work from here on … or at least a day, maybe!.
Previous relevant Speech to Text YouTube SubRip Subtitles Tutorial is shown below.
Speech to Text YouTube SubRip Subtitles Tutorial
Do you remember some way back with Text to Speech macOS Say Large Data Tutorial …
… an idea we had was the motivation for the recent Text to Speech work? Part of that “set of ideas” was work to do with Speech to Text we only allow functionality interfacing with …
… environments. Today, as a sidestep to the work of yesterday’s Text to Speech macOS Say Large Data Local Web Server Tutorial, but all part of that same set of ideas, we’re not there, but starting down that “integration road” inspired by the great Google Web Speech Demonstration.
Codewise that involved …
Previous relevant Text to Speech macOS Say Large Data Local Web Server Tutorial is shown below.
Text to Speech macOS Say Large Data Local Web Server Tutorial
Are all kludges coming from the “optimistic side of the mind equation“? Today, we did one regarding integrating “say” (which is macOS based only) in our changed macos_say_record.php PHP Voiceover inhouse web application to a local macOS Apache/PHP/MySql web server such as MAMP to see where we are going with all this, when choosing one of the “say” dropdown options, public website “button integration” via Safari web browser …
… and wonder whether this is the case?!
Today’s “work remit” was really simple. On any of the (non argumentative) simplest public website incarnation calls of our Voiceover inhouse web application we wanted to …
HTTP://localhost:8888/macos_say_record.php
Ajax ideas, at document.body onload …
<?php echo ”
var errct=-1, saythere=0;
function lhchk() {
if (navigator.userAgent.match(/Android|BlackBerry|iPhone|iPad|iPod|Opera Mini|IEMobile/i)) {
document.getElementById('saysub').style.backgroundColor='lightblue';
} else {
document.getElementById('saymode').size='3';
}
if (('' + document.URL + '#' + decodeURIComponent(('' + location.hash))).indexOf('media=') != -1) {
var duisb=(" . strlen($knownow) . " > 0 ? '" . $knownow . "' : decodeURIComponent(('' + document.URL + '#' + decodeURIComponent(('' + location.hash))).split('media=')[1].split('&JUNKET&')[0].split('#JUNKET#')[0]).replace(/\ /g,'+'));
if (duisb.indexOf('audio/') != -1) {
//alert(duisb);
//var woa=window.open('', '_blank', 'top=50,left=50,height=400,width=800');
//woa.document.write('<html><body>' + '<br><audio controls><source type=audio/' + duisb.split('audio/')[1].split(';')[0] + ' src=\"' + duisb + '\"></source></audio><br>');
document.getElementById('daudiolater').innerHTML+='<br><audio controls data-preload=none><source type=audio/' + duisb.split('audio/')[1].split(';')[0] + ' src=\"' + duisb + '\" data-onerror=\"playerError();\"></source></audio><br><br><br>';
} else if (duisb.indexOf('video/') != -1) {
document.getElementById('daudiolater').innerHTML+='<br><video controls data-preload=none><source type=video/' + duisb.split('video/')[1].split(';')[0] + ' src=\"' + duisb + '\" data-onerror=\"playerError();\"></source></video><br><br><br>';
} else if (duisb.indexOf('image/') != -1) {
document.getElementById('daudiolater').innerHTML+='<br><img src=\"' + duisb + '\"></img><br>';
} else if (duisb.indexOf('_macoshelp_') != -1) {
document.getElementById('daudiolater').innerHTML+='<br><audio controls data-preload=none><source type=audio/" . $nowknow . " src=\"' + duisb + '\" data-onerror=\"playerError();\"></source></audio><br><br><br>';
}
} else if (('' + document.URL + '#' + decodeURIComponent(('' + location.hash))).indexOf('residue=') != -1) {
document.getElementById('tempidue').value=decodeURIComponent(document.URL.split('tempidue=')[1].split('&')[0].split('#')[0]);
document.getElementById('residue').value=decodeURIComponent(('' + location.hash)).split('residue=')[1].replace(/\ /g,'+');
document.getElementById('trsbut').click();
}
if (document.URL.indexOf('//localhost') == -1 && document.URL.indexOf('?') == -1 && document.URL.indexOf('&') == -1 && document.URL.indexOf('#') == -1) {
if (!navigator.userAgent.match(/Android|BlackBerry|iPhone|iPad|iPod|Opera Mini|IEMobile/i)) {
if ('notpost' == '" . $notpost . "') {
//opi=window.open('HTTP://localhost:8888/macos_say_record.php?areyou=there', 'theproofif');
zhr = new XMLHttpRequest();
zform=new FormData();
zform.append('areyou', 'there');
zhr.open('get', 'HTTP://localhost:8888/macos_say_record.php', true);
//zhr.setRequestHeader('Access-Control-Allow-Headers', '*');
//zhr.setRequestHeader('Access-Control-Allow-Origin', '*');
//zhr.setRequestHeader('Access-Control-Allow-Methods', 'GET');
zhr.addEventListener('error', errmampshowStuff);
zhr.onreadystatechange = mampshowStuff;
//document.title=' ';
errct=0;
zhr.send(zform);
setTimeout(maybehthree, 5000);
}
}
} else if (document.URL.indexOf('rjmprogramming.com.au/macos_say_record.php') != -1 && document.URL.indexOf('?areyou=there') != -1) {
saythere=saythere; //opi=window.open('//www.rjmprogramming.com.au/macos_say_record.php?there=youare', 'theproofif');
} else if (document.URL.indexOf('//localhost') != -1 && document.URL.indexOf('?') == -1 && document.URL.indexOf('#') == -1) {
saythere=7; //opi=window.open('HTTP://localhost:8888/macos_say_record.php?areyou=there', 'theproofif');
}
}
function errmampshowStuff(evt) {
//document.title+=' ' + zhr.readyState + '|' + zhr.status + '|' + zhr.statusText;
//alert(('response error:', evt.currentTarget.response));
//console.warn(evt);
errct++;
}
function mampshowStuff(evt) {
//document.title+=' ' + zhr.readyState + '/' + zhr.status + '/' + zhr.statusText;
if (zhr.readyState == 4) {
if (zhr.status == 200) {
if (1 == 2) { alert(zhr.responseText); }
}
}
}
“; ?>
… supply the tenuous “evidence based logic” to then try directly calling the macOS MAMP port 8888 based URL into an iframe …
<iframe data-onerror=alert(564); onload=resproof(this); name=theproofif id=theproofif style=display:none; src='/About_Us.html'></iframe>
… via …
function tosay() {
saythere=6;
location.href='HTTP://localhost:8888/macos_say_record.php';
}
function tosayw() {
saythere=5;
opi=window.open('HTTP://localhost:8888/macos_say_record.php', '_blank');
}
function tosayp() {
saythere=4;
opi=window.open('HTTP://localhost:8888/macos_say_record.php', '_blank', 'top=100,left=' + eval(-800 + screen.width) + ',width=800,height=800');
}
function maybehthree() {
if (errct >= 0 && errct < 3) { console.warn('Errct=' + errct + ' ' + navigator.userAgent); if (navigator.userAgent.indexOf('Safari') != -1) { document.getElementById('myh3').innerHTML+=' ++';
} else {
document.getElementById('myh3').innerHTML+=' ++';
}
try {
if (navigator.userAgent.indexOf('Safari') != -1) {
window.open('HTTP://localhost:8888/macos_say_record.php?areyou=there', 'theproofif');
} else {
document.getElementById('theproofif').src='HTTP://localhost:8888/macos_say_record.php?areyou=there';
}
} catch(rteqwe) {
if (1 == 4) { alert('iferr'); }
}
saythere=1;
} else {
console.warn('errct=' + errct + ' ' + navigator.userAgent);
}
}
function resproof(iois) {
if (iois != null) {
console.warn('erRct=' + errct + ' ' + navigator.userAgent);
//alert(1);
var aconto = (iois.contentWindow || iois.contentDocument);
//alert(2);
console.warn('erRCt=' + errct + ' ' + navigator.userAgent);
if (aconto != null) {
//alert(3);
//document.getElementById('myh3').innerHTML+='=';
console.warn('ErRct=' + errct + ' ' + navigator.userAgent);
if (document.getElementById('locbutone') && ('' + iois.src).replace('_proof','_record.php').indexOf('/macos_say_record.php') != -1 && ('' + iois.src).indexOf('//localhost') != -1) {
//document.getElementById('myh3').innerHTML+='+';
console.warn('ErRcT=' + errct + ' ' + navigator.userAgent);
if (document.URL.indexOf('//localhost') == -1 && iois.src.indexOf('//localhost') != -1 && iois.src.indexOf('?areyou=there') != -1) {
//alert('here ' + iois.src);
console.warn('ERRCT = ' + errct + ' ' + navigator.userAgent);
document.getElementById('locbutone').style.display='inline-block';
document.getElementById('locbuttwo').style.display='inline-block';
document.getElementById('locbutthree').style.display='inline-block';
saythere=2;
}
}
if (aconto.document) { aconto = aconto.document; }
//alert(4);
//document.getElementById('myh3').innerHTML+='-';
console.warn('ErRCt=' + errct + ' ' + navigator.userAgent);
if (aconto.body != null) {
//document.getElementById('myh3').innerHTML+='@';
console.warn('ERRct=' + errct + ' ' + navigator.userAgent);
//alert(5);
if (('' + iois.src).replace('_proof','_record.php').indexOf('/macos_say_record.php') != -1 && ('' + iois.src).indexOf('//localhost') != -1) {
//document.getElementById('myh3').innerHTML+='+';
console.warn('ERRCt=' + errct + ' ' + navigator.userAgent);
if (document.getElementById('locbutone') && document.URL.indexOf('//localhost') == -1 && ('' + iois.src).replace('_proof','_record.php').indexOf('/macos_say_record.php') != -1 && iois.src.indexOf('?areyou=there') != -1) {
console.warn('ERRCT=' + errct + ' ' + navigator.userAgent);
//alert('here ' + iois.src);
document.getElementById('locbutone').style.display='inline-block';
document.getElementById('locbuttwo').style.display='inline-block';
document.getElementById('locbutthree').style.display='inline-block';
saythere=3;
}
}
}
}
}
}
… adding this idea onto the progress of yesterday’s Text to Speech macOS Say Large Data Sharing Tutorial.
Satisfying not resorting to kludgy popup window involvement, but only sidestepping CORS issues working with a cross-domain scenario, rather than a scientific and rigorous solution. Sometimes needs must?!
Previous relevant Text to Speech macOS Say Large Data Sharing Tutorial is shown below.
Text to Speech macOS Say Large Data Sharing Tutorial
Part of improving a web application regarding “large data” is offering some sharing functionality for “large data” scenarios, but this project we have learnt, it being unique regarding the “macOS only say” aspects to it, have taught us not to go overboard trying to cater for everything here. Yesterday’s Text to Speech macOS Say Large Data Tutorial got us started regarding “large data” scenarios where it was just designed for the single user usage. This does not require the transfer of data from that macOS local web browser environment up to a pubic website (Linux) web server environment, involving audio files that can become too large for comfort, often, here.
Our biggest dilemma in this work was, so far in testing we found, only the Firefox web browser would accept either of …
… else the all too common …
about:blank#blocked
… would stymie our efforts in “large data” scenarios, where audio data URIs appear within the email link URL hashtag part. Guess we just lost 80% of the audience (except if we tell you now we rely less on audio data URIs appearing within the email link URL hashtag part). But we really wish users would not get spooked by seeing “about:blank#blocked” and think there is anything sinister necessarily, but rather try new web browsers, and try new ways of using free tools. What we are trying to show here, in a free way, is a bit of a way in to some aspects of what people refer to as “artificial intelligence” coming “out of the box” from an operating system. No service fee … just what should be happening from big players down to users on the Internet. It should be applauded, rather than suspected regarding “kludginess”, because the software basis is free, in contrast to the squillions of services popping up that are far from free.
Anyway, you can try downloading our changed macos_say_record.php PHP Voiceover inhouse web application to a local macOS Apache/PHP/MySql web server such as MAMP to see where we are going with all this, when choosing one of the “say” dropdown options, via …
HTTP://localhost:8888/macos_say_record.php
… say?!
Previous relevant Text to Speech macOS Say Large Data Tutorial is shown below.
Text to Speech macOS Say Large Data Tutorial
So far, it seems, until today, and we were surprised, we’d only been thinking ….
… where you feed the wonderful macOS say command a whole block of code, say?! We did this in all innocence earlier today and … gasp … it failed.
Since then though, we’ve chipped away at some of the issues and discovered two ideas …
-f [inputFileName]
… switch idea and for …
There’s more to “large data” issues in this our changed macos_say_record.php PHP Voiceover inhouse web application (that we last talked about with Haiku Image Tutorial) than this start today, but it is an encouraging start for our idea’s progression.
Why do we mention macOS when our public web server is Linux, in terms of operating systems? Yes, this work presupposes you have a macOS operating system in your life, because that is where you see the …
say
… command in its natural environment. Not a pretty sight at times …
… but if you stick to the correct feeding times, well … you may just reap the benefits on a local Apache/PHP/MySql web server environment such as MAMP where we have our macos_say_record.php accessing passthru or exec accessing say via URL …
HTTP://localhost:8888/macos_say_record.php
… where the macOS “out of the box” say command, among other Voiceover ideas, is in play as the great Text to Speech tool that it is.
Previous relevant Haiku Image Tutorial is shown below.
Haiku Image Tutorial
Were you around when Python Cowsay API Cartoon Speech Media Tutorial‘s “genesis tutorial” called Python Cowsay API Primer Tutorial intimated …
? And then, sometime between then and now were you a “Doubting Thomas” thinking we’d forgotten about that statement? And while we’re at it, where were you on February 6, 2025 03:01 AEST?
I’m conflicted if your answers are “No” and “Robbing a bank” but, be that as it may, “we did have an integration purpose in mind” and we’ve come back to it via Haiku poetry, and a web application we wrote some time ago regarding them, and it interfaced to the theme of “the integration purpose in mind” … well you had to be there, said Putricia?!
Yes, it’s the case that hoping for the umpteenth re-researching whether anything manageable Linux wise can match what the great macOS say command has done for Speech to Text relations since Audrey Hepburn’s speech … and coming back with a “No” yet again … we started looking at it a bit more laterally and thought 😜😜 …
But seriously, no, we just stumbled onto the wonderful cowsay Python API / Command-line tool and wanted to … thinking laterally … have “cowsay” smarts be included into our changed macos_say_record.php PHP Voiceover inhouse web application, itself interfaced to by our changed haiku_animated_gif.html Haiku creating inhouse web application you can also try below …
… so that our changed latest draft can interface in a popup window scenario.
Previous relevant Python Cowsay API Cartoon Speech Media Tutorial is shown below.
Python Cowsay API Cartoon Speech Media Tutorial
As soon as a web application talks about image slides, as we have been dealing with allowing for the creation of cartoons with our recent cowsay Python API / Command-line tool interfacing PHP web application, maybe as Louis Lumière did many years ago, it brings out media thoughts regarding “moving pictures”. We use, here, at our RJM Programming AlmaLinux web server, the great Open Source ffmpeg to help create such media, in today’s case …
… productions using those image slides created via the (again, Open Source) cowsay Python API / Command-line tool …
<?php
if (isset($_GET['getvideo'])) {
$lenv='1';
if (isset($_GET['len'])) {
$lenv=$_GET['len'];
}
if ($_GET['getvideo'] == '1' && $lenv == '0') {
echo "<html><body onload=\" if (parent.document.getElementById('divvideo')) { parent.document.getElementById('divvideo').innerHTML='<video id=myvideo controls><source id=mysource type=video/mp4 src=' + String.fromCharCode(39) + 'data:video/mp4;base64," . base64_encode(file_get_contents('/tmp/video' . server_remote_addr() . '.mp4')) . "' + String.fromCharCode(39) + '></source></video>'; } else if (parent.document.getElementById('mysource')) { parent.document.getElementById('mysource').src='data:video/mp4;base64," . base64_encode(file_get_contents('/tmp/video' . server_remote_addr() . '.mp4')) . "'; } else { parent.document.getElementById('divmedia').innerHTML+='<br><br><p id=pvd>Video version below ... <a style=display:inline-block; href=#myh1>Back to top ...</a></p><br><div id=divvideo><video id=myvideo controls><source id=mysource type=video/mp4 src=' + String.fromCharCode(39) + 'data:video/mp4;base64," . base64_encode(file_get_contents('/tmp/video' . server_remote_addr() . '.mp4')) . "' + String.fromCharCode(39) + '></source></video></div>'; } setTimeout(function(){ parent.document.getElementById('pvd').scrollIntoView(); }, 2000); \"></body></html>";
} else {
if (file_exists('/tmp/video' . server_remote_addr() . '.mp4')) {
unlink('/tmp/video' . server_remote_addr() . '.mp4');
}
exec('ffmpeg -framerate 2 -i /tmp/slide_' . server_remote_addr() . '-%03d.png -vcodec libx264 -crf 22 /tmp/video' . server_remote_addr() . '.mp4');
echo "<html><body onload=\" if (parent.document.getElementById('divvideo')) { parent.document.getElementById('divvideo').innerHTML='<video id=myvideo controls><source id=mysource type=video/mp4 src=' + String.fromCharCode(39) + 'data:video/mp4;base64," . base64_encode(file_get_contents('/tmp/video' . server_remote_addr() . '.mp4')) . "' + String.fromCharCode(39) + '></source></video>'; } else if (parent.document.getElementById('mysource')) { parent.document.getElementById('mysource').src='data:video/mp4;base64," . base64_encode(file_get_contents('/tmp/video' . server_remote_addr() . '.mp4')) . "'; } else { parent.document.getElementById('divmedia').innerHTML+='<br><br><p id=pvd>Video version below ... <a style=display:inline-block; href=#myh1>Back to top ...</a></p><br><div id=divvideo><video id=myvideo controls><source id=mysource type=video/mp4 src=' + String.fromCharCode(39) + 'data:video/mp4;base64," . base64_encode(file_get_contents('/tmp/video' . server_remote_addr() . '.mp4')) . "' + String.fromCharCode(39) + '></source></video></div>'; } setTimeout(function(){ parent.document.getElementById('pvd').scrollIntoView(); }, 2000); \"></body></html>";
}
exit;
} else if (isset($_GET['getagif'])) {
$lenv='1';
if (isset($_GET['len'])) {
$lenv=$_GET['len'];
}
if ($_GET['getvideo'] == '1' && $lenv == '0') {
echo "<html><body onload=\" if (parent.document.getElementById('mygif')) { parent.document.getElementById('mygif').src='data:image/gif;base64," . base64_encode(file_get_contents('/tmp/agif' . server_remote_addr() . '.gif')) . "'; } else { parent.document.getElementById('divmedia').innerHTML+='<br><br><p id=pag>Animated GIF version below ... <a style=display:inline-block; href=#myh1>Back to top ...</a></p><br><img id=mygif src=data:image/gif;base64," . base64_encode(file_get_contents('/tmp/agif' . server_remote_addr() . '.gif')) . "></img>'; } setTimeout(function(){ parent.document.getElementById('pag').scrollIntoView(); }, 2000); \"></body></html>";
} else {
if (file_exists('/tmp/agif' . server_remote_addr() . '.gif')) {
unlink('/tmp/agif' . server_remote_addr() . '.gif');
}
exec('ffmpeg -framerate 2 -i /tmp/slide_' . server_remote_addr() . '-%03d.png /tmp/agif' . server_remote_addr() . '.gif');
echo "<html><body onload=\" if (parent.document.getElementById('mygif')) { parent.document.getElementById('mygif').src='data:image/gif;base64," . base64_encode(file_get_contents('/tmp/agif' . server_remote_addr() . '.gif')) . "'; } else { parent.document.getElementById('divmedia').innerHTML+='<br><br><p id=pag>Animated GIF version below ... <a style=display:inline-block; href=#myh1>Back to top ...</a></p><br><img id=mygif src=data:image/gif;base64," . base64_encode(file_get_contents('/tmp/agif' . server_remote_addr() . '.gif')) . "></img>'; } setTimeout(function(){ parent.document.getElementById('pag').scrollIntoView(); }, 2000); \"></body></html>";
}
exit;
}
?>
… as a new optional piece of additional functionality offered in our changed “fifth draft” (picking up from Python Cowsay API Cartoon Speech Content Tutorial‘s fourth draft, and further to yesterday’s Text to Image via ImageMagick Primer Tutorial) Cartoon creation and email sharing capable PHP web application you can also try below.
Previous relevant Text to Image via ImageMagick Primer Tutorial is shown below.
Text to Image via ImageMagick Primer Tutorial
Why would a “Primer” tutorial point at a “well along the way” one? Well, a few reasons really …
36.3… sorry … 1 thing …Yes, the great ImageMagick (and we’re using it’s command line “convert” command here to make this happen) can convert text to images (ie. HTML img elements). Now, we’re not saying you always get perfect matches here, but it is akin to mere mortal dreamers think of as “intelligent scanning”. So, we wanted to have this sidetrack, and we will be resuming “normal transmission” shortly?!
We’ll leave you with some cowsay.php new relevant PHP code to ponder …
<?php
if (isset($_GET['fontlist'])) {
$selpop='';
if (!file_exists('/tmp/imfl.txt')) {
exec('convert -list font > /tmp/imfl.txt');
}
$fcont=file_get_contents('/tmp/imfl.txt');
if (strpos($fcont, 'family: ') !== false) {
$fcs=explode('family: ', $fcont);
for ($iuy=1; $iuy<sizeof($fcs); $iuy++) {
if (strpos($selpop, '>' . explode("\n", $fcs[$iuy])[0] . '<') === false) {
$selpop.="\n selo.innerHTML+='<option value=' + String.fromCharCode(39) + '" . explode("\n", $fcs[$iuy])[0] . "' + String.fromCharCode(39) + '>" . explode("\n", $fcs[$iuy])[0] . "</option>'; \n";
}
}
if ($selpop != '') {
echo "<html><body onload=\" var selos=parent.document.getElementsByTagName('select'); if (eval('' + selos.length) > 0) { var selo=selos[eval(-1 + selos.length)]; " . $selpop . " selo.style.display='inline-block'; selo.style.backgroundColor='#f0f0f0'; } \"></body></html>";
}
}
exit;
} else if (isset($_POST['text'])) {
$perlemoji='';
$emojilabbit="@- "; // vs perl
$iex='png';
$fnt='Courier';
$wdt='800';
$hgt='800';
$psiz='36';
$fcol='black';
$bcol='white';
if (isset($_POST['ext'])) { $iex=str_replace('+',' ',urldecode($_POST['ext'])); }
if (isset($_POST['ffam'])) { $fnt=str_replace('+',' ',urldecode($_POST['ffam'])); }
if (isset($_POST['width'])) { $pwdt=str_replace('+',' ',urldecode($_POST['width'])); }
if (isset($_POST['height'])) { $hgt=str_replace('+',' ',urldecode($_POST['height'])); }
if (isset($_POST['ptsize'])) { $psiz=str_replace('+',' ',urldecode($_POST['ptsize'])); }
if (isset($_POST['fcol'])) { $fcol=str_replace('+',' ',urldecode($_POST['fcol'])); }
if (isset($_POST['bcol'])) { $bcol=str_replace('+',' ',urldecode($_POST['bcol'])); }
$slidename='/tmp/imagerequest_' . server_remote_addr() . '-0.' . $iex;
file_put_contents('/tmp/imagerequest_' . server_remote_addr() . '-0.txt', str_replace('+',' ',urldecode($_POST['text'])));
file_put_contents('/tmp/maybeemojisP.txt', htmlspecialchars(str_replace('+',' ',urldecode($_POST['text'])), ENT_COMPAT,'UTF-8', true));
// yes no 🪔
if (strpos(str_replace('+',' ',urldecode($_POST['text'])), '&#') !== false || strpos(str_replace('+',' ',urldecode($_POST['text'])), '&#') !== false) { // thanks to https://usage.imagemagick.org/text/#unicode
$outsofar=''; // '\x{201C}Unicode \x{2018}\x{263A}\x{2019} Please\x{201D}'
if (strpos(str_replace('+',' ',urldecode($_POST['text'])), '&#') !== false) {
$outs=explode('&#', str_replace('+',' ',urldecode($_POST['text'])));
$outsofar=$outs[0];
for ($ivx=1; $ivx<sizeof($outs); $ivx++) {
$decis=explode(';', $outs[$ivx])[0];
if (str_replace('0','',str_replace('1','',str_replace('2','',str_replace('3','',str_replace('4','',str_replace('5','',str_replace('6','',str_replace('7','',str_replace('8','',str_replace('9','',$decis)))))))))) != '') {
if (substr(strtolower($decis),0,1) == 'x') {
$outsofar.="\\x{" . substr($decis,1) . "}";
} else {
$outsofar.="\\x{" . $decis . "}";
}
} else {
$outsofar.="\\x{" . dechex($decis) . "}";
}
$outsofar.=substr($outs[$ivx],strlen($decis . ';'));
}
} else if (strpos(str_replace('+',' ',urldecode($_POST['text'])), '&#') !== false) {
$outs=explode('&#', str_replace('+',' ',urldecode($_POST['text'])));
$outsofar=$outs[0];
for ($ivx=1; $ivx<sizeof($outs); $ivx++) {
$decis=explode(';', $outs[$ivx])[0];
if (str_replace('0','',str_replace('1','',str_replace('2','',str_replace('3','',str_replace('4','',str_replace('5','',str_replace('6','',str_replace('7','',str_replace('8','',str_replace('9','',$decis)))))))))) != '') {
if (substr(strtolower($decis),0,1) == 'x') {
$outsofar.="\\x{" . substr($decis,1) . "}";
} else {
$outsofar.="\\x{" . $decis . "}";
}
} else {
$outsofar.="\\x{" . dechex($decis) . "}";
}
$outsofar.=substr($outs[$ivx],strlen($decis . ';'));
}
}
$labbit=$emojilabbit;
$perlemoji="perl -e 'binmode(STDOUT, \":utf8\"); print \"" . str_replace("\n", "\x{000A}", $outsofar) . '";' . "' | ";
}
if (strpos(str_replace('+',' ',urldecode($_POST['text'])), "\\") !== false) {
if ($perlemoji == '') { $labbit='"$(cat /tmp/imagerequest_' . server_remote_addr() . '-0.txt | ' . " sed '/\\\\/s//\\\\\\\\/g')" . '" '; }
file_put_contents('/tmp/imag.cmd', $perlemoji . 'convert -background "' . $bcol . '" -fill "' . $fcol . '" -size ' . $wdt . 'x' . $hgt . ' -font ' . $fnt . ' -pointsize ' . $psiz . ' label:' . $labbit . ' ' . $slidename);
exec($perlemoji . 'convert -background "' . $bcol . '" -fill "' . $fcol . '" -size ' . $wdt . 'x' . $hgt . ' -font ' . $fnt . ' -pointsize ' . $psiz . ' label:' . $labbit . ' ' . $slidename);
exec('chmod 777 ' . $slidename);
} else {
if ($perlemoji == '') { $labbit='"$(cat /tmp/imagerequest_' . server_remote_addr() . '-0.txt)' . '" '; }
file_put_contents('/tmp/imaG.cmd', $perlemoji . 'convert -background "' . $bcol . '" -fill "' . $fcol . '" -size ' . $wdt . 'x' . $hgt . ' -font ' . $fnt . ' -pointsize ' . $psiz . ' label:' . $labbit . ' ' . $slidename . ' ; chmod 777 ' . $slidename);
exec($perlemoji . 'convert -background "' . $bcol . '" -fill "' . $fcol . '" -size ' . $wdt . 'x' . $hgt . ' -font ' . $fnt . ' -pointsize ' . $psiz . ' label:' . $labbit . ' ' . $slidename);
exec('chmod 777 ' . $slidename);
}
if (isset($_POST['raw'])) {
header('Content-Type: image/' . $iex);
echo file_get_contents($slidename);
unlink($slidename);
unlink('/tmp/imagerequest_' . server_remote_addr() . '-0.txt');
exit;
} else {
echo "<html>
<body onload=\"
if (window.parent != window.self) {
var cnvs=parent.document.getElementsByTagName('canvas');
if (eval('' + cnvs.length) > 0) {
var imgsis=new Image();
imgsis.onload=function(event){
var canvasis=cnvs[0];
var cntxis=canvasis.getContext('2d');
cntxis.drawImage(event.target, 0, 0);
};
imgsis.src='data:image/" . $iex . ";base64," . base64_encode(file_get_contents($slidename)) . "';
} else {
var imgs=parent.document.getElementsByTagName('img');
if (eval('' + imgs.length) > 0) {
imgs[0].src='data:image/" . $iex . ";base64," . base64_encode(file_get_contents($slidename)) . "';
} else if (document.body.innerHTML == '') {
document.body.innerHTML='<img src=data:image/" . $iex . ";base64," . base64_encode(file_get_contents($slidename)) . "></img><style> * { margin:0 0 0 0; padding:0 0 0 0; } img { border-top: 8px solid " . $bcol . "; }</style>';
} else {
document.body.innerHTML+='<br><img src=data:image/" . $iex . ";base64," . base64_encode(file_get_contents($slidename)) . "></img>';
}
}
} else if (document.body.innerHTML == '') {
document.body.innerHTML='<img src=data:image/" . $iex . ";base64," . base64_encode(file_get_contents($slidename)) . "></img><style> * { margin:0 0 0 0; padding:0 0 0 0; } img { border-top: 8px solid " . $bcol . "; }</style>';
} else {
document.body.innerHTML+='<br><img src=data:image/" . $iex . ";base64," . base64_encode(file_get_contents($slidename)) . "></img>';
}
\"></body></html>";
unlink('/tmp/imagerequest_' . server_remote_addr() . '-0.txt');
try {
unlink($slidename);
} catch(Exception $esdw) { }
}
exit;
} else if (isset($_GET['text'])) {
$perlemoji='';
$emojilabbit="@- "; // vs perl
$iex='png';
$fnt='Courier';
$wdt='800';
$hgt='800';
$psiz='36';
$fcol='black';
$bcol='white';
if (isset($_GET['ext'])) { $iex=str_replace('+',' ',urldecode($_GET['ext'])); }
if (isset($_GET['ffam'])) { $fnt=str_replace('+',' ',urldecode($_GET['ffam'])); }
if (isset($_GET['width'])) { $pwdt=str_replace('+',' ',urldecode($_GET['width'])); }
if (isset($_GET['height'])) { $hgt=str_replace('+',' ',urldecode($_GET['height'])); }
if (isset($_GET['ptsize'])) { $psiz=str_replace('+',' ',urldecode($_GET['ptsize'])); }
if (isset($_GET['fcol'])) { $fcol=str_replace('+',' ',urldecode($_GET['fcol'])); }
if (isset($_GET['bcol'])) { $bcol=str_replace('+',' ',urldecode($_GET['bcol'])); }
$slidename='/tmp/imagerequest_' . server_remote_addr() . '-0.' . $iex;
file_put_contents('/tmp/imagerequest_' . server_remote_addr() . '-0.txt', str_replace('+',' ',urldecode($_GET['text'])));
file_put_contents('/tmp/maybeemojisG.txt', htmlspecialchars(str_replace('+',' ',urldecode($_GET['text'])), ENT_COMPAT,'UTF-8', true));
// yes no 🪔
if (strpos(str_replace('+',' ',urldecode($_GET['text'])), '&#') !== false || strpos(str_replace('+',' ',urldecode($_GET['text'])), '&#') !== false) { // thanks to https://usage.imagemagick.org/text/#unicode
$outsofar=''; // '\x{201C}Unicode \x{2018}\x{263A}\x{2019} Please\x{201D}'
if (strpos(str_replace('+',' ',urldecode($_GET['text'])), '&#') !== false) {
$outs=explode('&#', str_replace('+',' ',urldecode($_GET['text'])));
$outsofar=$outs[0];
for ($ivx=1; $ivx<sizeof($outs); $ivx++) {
$decis=explode(';', $outs[$ivx])[0];
if (str_replace('0','',str_replace('1','',str_replace('2','',str_replace('3','',str_replace('4','',str_replace('5','',str_replace('6','',str_replace('7','',str_replace('8','',str_replace('9','',$decis)))))))))) != '') {
if (substr(strtolower($decis),0,1) == 'x') {
$outsofar.="\\x{" . substr($decis,1) . "}";
} else {
$outsofar.="\\x{" . $decis . "}";
}
} else {
$outsofar.="\\x{" . dechex($decis) . "}";
}
$outsofar.=substr($outs[$ivx],strlen($decis . ';'));
}
} else if (strpos(str_replace('+',' ',urldecode($_GET['text'])), '&#') !== false) {
$outs=explode('&#', str_replace('+',' ',urldecode($_GET['text'])));
$outsofar=$outs[0];
for ($ivx=1; $ivx<sizeof($outs); $ivx++) {
$decis=explode(';', $outs[$ivx])[0];
if (str_replace('0','',str_replace('1','',str_replace('2','',str_replace('3','',str_replace('4','',str_replace('5','',str_replace('6','',str_replace('7','',str_replace('8','',str_replace('9','',$decis)))))))))) != '') {
if (substr(strtolower($decis),0,1) == 'x') {
$outsofar.="\\x{" . substr($decis,1) . "}";
} else {
$outsofar.="\\x{" . $decis . "}";
}
} else {
$outsofar.="\\x{" . dechex($decis) . "}";
}
$outsofar.=substr($outs[$ivx],strlen($decis . ';'));
}
}
$labbit=$emojilabbit;
$perlemoji="perl -e 'binmode(STDOUT, \":utf8\"); print \"" . str_replace("\n", "\x{000A}", $outsofar) . '";' . "' | ";
}
if (strpos(str_replace('+',' ',urldecode($_GET['text'])), "\\") !== false) {
if ($perlemoji == '') { $labbit='"$(cat /tmp/imagerequest_' . server_remote_addr() . '-0.txt | ' . " sed '/\\\\/s//\\\\\\\\/g')" . '" '; }
//file_put_contents('/tmp/imag.cmd', 'convert -background "' . $bcol . '" -fill "' . $fcol . '" -size ' . $wdt . 'x' . $hgt . ' -font ' . $fnt . ' -pointsize ' . $psiz . ' label:"$(cat /tmp/imagerequest_' . server_remote_addr() . '-0.txt | ' . " sed '/\\\\/s//\\\\\\\\/g')" . '" ' . $slidename . ' ; chmod 777 ' . $slidename);
exec($perlemoji . 'convert -background "' . $bcol . '" -fill "' . $fcol . '" -size ' . $wdt . 'x' . $hgt . ' -font ' . $fnt . ' -pointsize ' . $psiz . ' label:' . $labbit . ' ' . $slidename);
exec('chmod 777 ' . $slidename);
} else {
if ($perlemoji == '') { $labbit='"$(cat /tmp/imagerequest_' . server_remote_addr() . '-0.txt)' . '" '; }
exec($perlemoji . 'convert -background "' . $bcol . '" -fill "' . $fcol . '" -size ' . $wdt . 'x' . $hgt . ' -font ' . $fnt . ' -pointsize ' . $psiz . ' label:' . $labbit . ' ' . $slidename);
exec('chmod 777 ' . $slidename);
}
if (isset($_GET['raw'])) {
header('Content-Type: image/' . $iex);
echo file_get_contents($slidename);
unlink($slidename);
unlink('/tmp/imagerequest_' . server_remote_addr() . '-0.txt');
exit;
} else {
echo "<html>
<body onload=\"
if (window.parent != window.self) {
var cnvs=parent.document.getElementsByTagName('canvas');
if (eval('' + cnvs.length) > 0) {
var imgsis=new Image();
imgsis.onload=function(event){
var canvasis=cnvs[0];
var cntxis=canvasis.getContext('2d');
cntxis.drawImage(event.target, 0, 0);
};
imgsis.src='data:image/" . $iex . ";base64," . base64_encode(file_get_contents($slidename)) . "';
} else {
var imgs=parent.document.getElementsByTagName('img');
if (eval('' + imgs.length) > 0) {
imgs[0].src='data:image/" . $iex . ";base64," . base64_encode(file_get_contents($slidename)) . "';
} else if (document.body.innerHTML == '') {
document.body.innerHTML='<img src=data:image/" . $iex . ";base64," . base64_encode(file_get_contents($slidename)) . "></img><style> * { margin:0 0 0 0; padding:0 0 0 0; } img { border-top: 8px solid " . $bcol . "; }</style>';
} else {
document.body.innerHTML+='<br><img src=data:image/" . $iex . ";base64," . base64_encode(file_get_contents($slidename)) . "></img>';
}
}
} else if (document.body.innerHTML == '') {
document.body.innerHTML='<img src=data:image/" . $iex . ";base64," . base64_encode(file_get_contents($slidename)) . "></img><style> * { margin:0 0 0 0; padding:0 0 0 0; } img { border-top: 8px solid " . $bcol . "; }</style>';
} else {
document.body.innerHTML+='<br><img src=data:image/" . $iex . ";base64," . base64_encode(file_get_contents($slidename)) . "></img>';
}
\"></body></html>";
unlink('/tmp/imagerequest_' . server_remote_addr() . '-0.txt');
try {
unlink($slidename);
} catch(Exception $esdw) { }
}
exit;
}
?>
Previous relevant Python Cowsay API Cartoon Speech Content Tutorial is shown below.
Python Cowsay API Cartoon Speech Content Tutorial
If you were to ask most people what is more onerous filling in online web forms on the way to making something happen …
… with it’s associated tabbing out to negotiate as well. But, supposing we could offer you a “speech to text” approach to performing “typing out text” in our latest cowsay Python API / Command-line tool interfacing PHP web application?
For some years now, we’ve interfaced to a …
… means by which we normally access via a “top” hierarchy level call to our inhouse Google Speech to Text API interfacing web application helper.
Isn’t a popup window awkward here? Well, you might think so, but today, we discovered with the Google Chrome browser we used on macOS …
<?php echo ”
function anop() {
if (navigator.userAgent.match(/Android|BlackBerry|iPhone|iPad|iPod|Opera Mini|IEMobile/i)) {
topwo=window_open('https://www.google.com/intl/en/chrome/demos/speech.html','_blank','top=120,left=' + eval(eval('' + screen.width) - 690) + ',width=690,height=550');
setTimeout(function(){ topwo.scrollTo(0,0); topwo.document.getElementById('tdm').style.opacity='0.0'; }, 6000);
setInterval(function(){ if (!topwo.closed) { topwo.focus(); } topwo.location.href='https://www.rjmprogramming.com.au/PHP/speech_supervisor.php?rand=' + Math.floor(Math.random() * 1987967) + '&mode=4'; setTimeout(function(){ topwo.scrollTo(0,0); topwo.document.getElementById('tdm').style.opacity='0.0'; }, 6000); }, 30000);
} else {
topwo=window.open('https://www.rjmprogramming.com.au/PHP/speech_supervisor.php?rand=' + Math.floor(Math.random() * 1987967) + '&mode=4','_blank','top=120,left=' + eval(eval('' + screen.width) - 690) + ',width=690,height=550');
setTimeout(function(){ topwo.scrollTo(0,0); topwo.document.getElementById('tdm').style.opacity='0.0'; }, 6000);
setInterval(function(){ if (!topwo.closed) { topwo.focus(); } topwo.location.href='https://www.rjmprogramming.com.au/PHP/speech_supervisor.php?rand=' + Math.floor(Math.random() * 1987967) + '&mode=4'; setTimeout(function(){ topwo.scrollTo(0,0); topwo.document.getElementById('tdm').style.opacity='0.0'; }, 6000); }, 30000);
}
}
“; ?>
… you can see happening with today’s animated GIF presentation on top of the work of yesterday’s Python Cowsay API Cartoon Tutorial in our changed “fourth draft” Cartoon creation and email sharing capable PHP web application you can also try below.
Previous relevant Python Cowsay API Cartoon Tutorial is shown below.
Python Cowsay API Cartoon Tutorial
We’ve long been interested in online web application ideas that end up with a half decent cartoon the user can create, and share, themselves. “Half decent” becomes “fully decent” with a user who has a great imagination. And so, onto yesterday’s Python Cowsay API Primer Tutorial‘s start with interfacing to the great cowsay Python API / Command-line tool we access via the PHP exec method conduit to our AlmaLinux Apache/PHP/MySql Linux web server, today we’ve extended that …
<?php echo ”
<style>
margin: 0 0 0 0;
padding: 0 0 0 0;
tr { vertical-align: top; }
td { vertical-align: top; }
th { vertical-align: top; }
* { font-family:'Courier New',Courier,monospace; }
.img-hor { // thanks to https://stackoverflow.com/questions/32875695/flip-mirror-an-image-horizontally-vertically-with-css
-moz-transform: scaleX(-1);
-o-transform: scaleX(-1);
-webkit-transform: scaleX(-1);
transform: scaleX(-1);
filter: FlipH;
-ms-filter: 'FlipH';
}
.img-ver { // thanks to https://stackoverflow.com/questions/32875695/flip-mirror-an-image-horizontally-vertically-with-css
-moz-transform: scaleY(-1);
-o-transform: scaleY(-1);
-webkit-transform: scaleY(-1);
transform: scaleY(-1);
filter: FlipV;
-ms-filter: 'FlipV';
}
.glow {
-webkit-animation: glow 1s linear infinite alternate;
-moz-animation: glow 1s linear infinite alternate;
animation: glow 1s linear infinite alternate;
}
/* Thanks to https://www.w3schools.com/howto/tryit.asp?filename=tryhow_css_glowing_text */
@-webkit-keyframes glow {
from {
box-shadow: 0 0 3px #fff, 0 0 5px #fff, 0 0 37px #e60073, 0 0 9px #e60073, 0 0 11px #e60073, 0 0 13px #e60073, 0 0 15px #e60073;
}
to {
box-shadow: 0 0 24px #fff, 0 0 6px #ff4da6, 0 0 8px #ff4da6, 0 0 10px #ff4da6, 0 0 12px #ff4da6, 0 0 14px #ff4da6, 0 0 16px #ff4da6;
}
}
th[id$='0'] {
background: rgba(224,240,240,0.6); //#e0f0f0;
}
th[id$='1'] {
background: rgba(225,241,241,0.6); //#e1f1f1;
}
th[id$='2'] {
background: rgba(226,242,242,0.6); //#e2f2f2;
}
th[id$='3'] {
background: rgba(227,243,243,0.6); //#e3f3f3;
}
th[id$='4'] {
background: rgba(228,244,244,0.6); //#e4f4f4;
}
th[id$='5'] {
background: rgba(229,245,245,0.6); //#e5f5f5;
}
th[id$='6'] {
background: rgba(230,246,246,0.6); //#e6f6f6;
}
th[id$='7'] {
background: rgba(231,247,247,0.6); //#e7f7f7;
}
th[id$='8'] {
background: rgba(232,248,248,0.6); //#e2f2f2;
}
th[id$='9'] {
background: rgba(233,249,249,0.6); //#e9f9f9;
}
td[id$='0'] {
background: rgba(240,240,240,0.3); //#f0f0f0;
text-shadow:-1px 1px 1px #ff2d90;
}
td[id$='1'] {
background: rgba(241,241,241,0.3); //#f1f1f1;
text-shadow:-1px 1px 1px #ff2d91;
float: bottom;
}
td[id$='2'] {
background: rgba(242,242,242,0.3); //#f2f2f2;
text-shadow:-1px 1px 1px #ff2d92;
}
td[id$='3'] {
background: rgba(243,243,243,0.3); //#f3f3f3;
text-shadow:-1px 1px 1px #ff2d93;
}
td[id$='4'] {
background: rgba(244,244,244,0.3); //#f4f4f4;
text-shadow:-1px 1px 1px #ff2d94;
}
td[id$='5'] {
background: rgba(245,245,245,0.3); //#f5f5f5;
text-shadow:-1px 1px 1px #ff2d95;
}
td[id$='6'] {
background: rgba(246,246,246,0.3); //#f6f6f6;
text-shadow:-1px 1px 1px #ff2d96;
}
td[id$='7'] {
background: rgba(247,247,247,0.3); //#f7f7f7;
text-shadow:-1px 1px 1px #ff2d97;
}
td[id$='8'] {
background: rgba(248,248,248,0.3); //#f8f8f8;
text-shadow:-1px 1px 1px #ff2d98;
}
td[id$='9'] {
background: rgba(249,249,249,0.3); //#f9f9f9;
text-shadow:-1px 1px 1px #ff2d99;
}
table tbody tr:first-child {
background: transparent; //#f6f6e6;
}
</style>
“; ?>
… and then …
<?php echo ”
function paddingtopit() {
var maxtwo=0, thistwo=0;
var thhs=[], tdhs=[], it=0;
var thdids=[];
//trthtd1
//trtdtd1
var tds=document.getElementsByTagName('td');
for (it=0; it<tds.length; it++) {
if (('' + tds[it].id).indexOf('trtdtd') != -1) {
if (('' + tds[it].style.paddingTop).replace(/^null/g,'').replace(/^undefined/g,'').trim() != '') {
tds[it].style.paddingTop='0px';
}
}
}
for (it=0; it<tds.length; it++) {
if (('' + tds[it].id).indexOf('trtdtd') != -1) {
tdhs.push(eval('' + tds[it].getBoundingClientRect().height));
thdids.push('' + tds[it].id);
}
}
var ths=document.getElementsByTagName('th');
for (it=0; it<ths.length; it++) {
if (('' + ths[it].id).indexOf('trthtd') != -1) {
thhs.push(eval('' + ths[it].getBoundingClientRect().height));
thistwo=eval(thhs[it] + tdhs[it]);
if (thistwo > maxtwo) { maxtwo=thistwo; }
}
}
for (it=0; it<tdhs.length; it++) {
thistwo=eval(thhs[it] + tdhs[it]);
if (thistwo < maxtwo) {
document.getElementById(thdids[it]).style.paddingTop='' + eval(maxtwo - thistwo) + 'px';
}
}
}
“; ?>
… so that …
… in our changed “third draft” Cartoon creation and email sharing capable PHP web application you can also try below.
Previous relevant Python Cowsay API Primer Tutorial is shown below.
Python Cowsay API Primer Tutorial
We discovered an interesting Open Source Python API / Command-line tool called cowsay which we installed up at our AlmaLinux web server via …
pip install cowsay
… with an integration purpose in mind, so thanks. Before many readers’ time indeed, but some may remember those cute banner printouts that told you who owned the next printout on a spooling “crude graphics” printout in the late 70’s … well cowsay encapsulates those heady days (and who can forget punch cards)?! Before integration, though, we want to test it via a new PHP supervisor on exec method Linux command line interfacings to cowsay.
So we started, with this “first draft” getting places and then this “second draft” with a little more sophistication to leave the day with this interfacer …
If this was interesting you may be interested in this too.
If this was interesting you may be interested in this too.
If this was interesting you may be interested in this too.
If this was interesting you may be interested in this too.
If this was interesting you may be interested in this too.
If this was interesting you may be interested in this too.
If this was interesting you may be interested in this too.
If this was interesting you may be interested in this too.
If this was interesting you may be interested in this too.
If this was interesting you may be interested in this too.
If this was interesting you may be interested in this too.
If this was interesting you may be interested in this too.
If this was interesting you may be interested in this too.
If this was interesting you may be interested in this too.