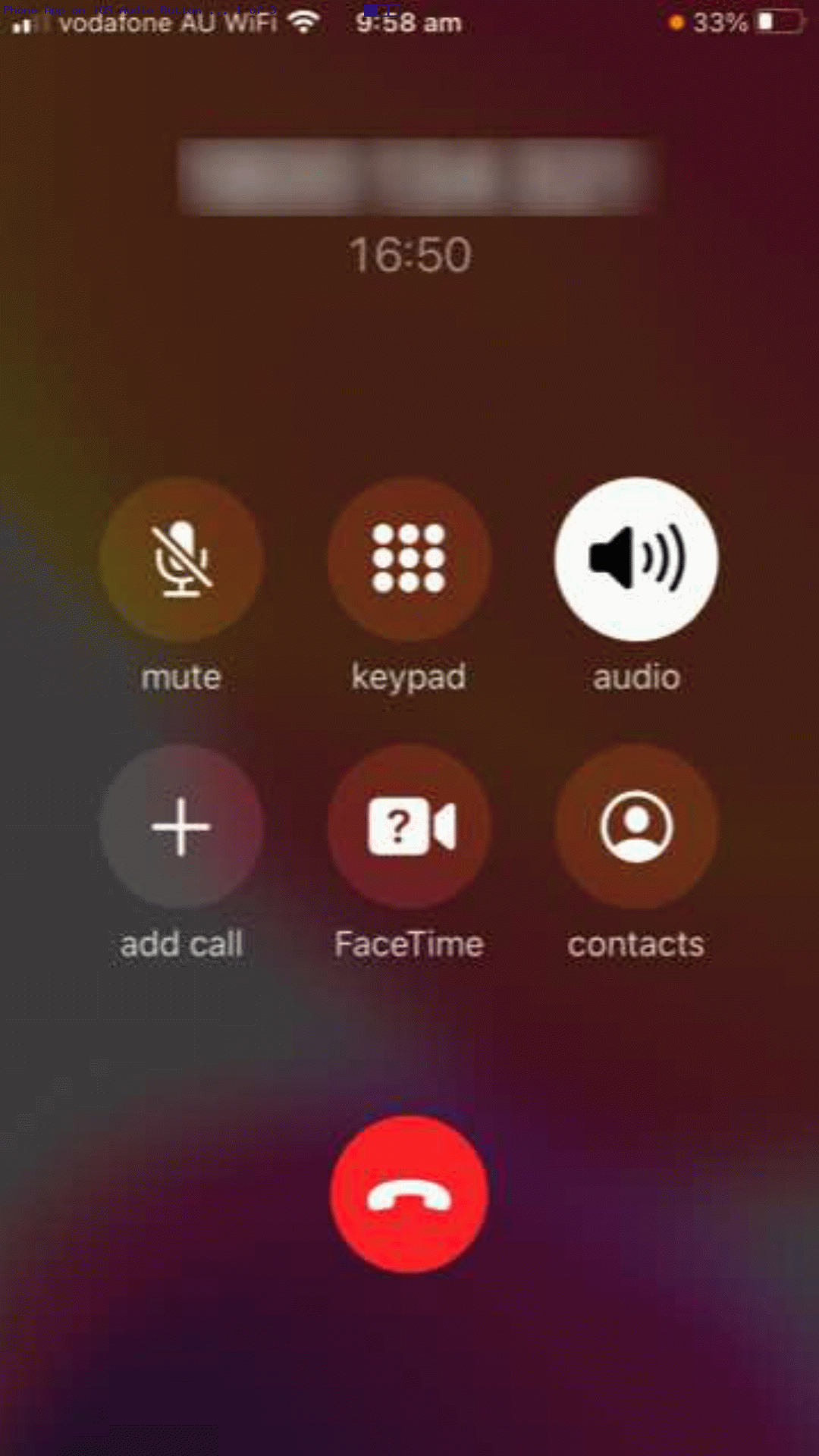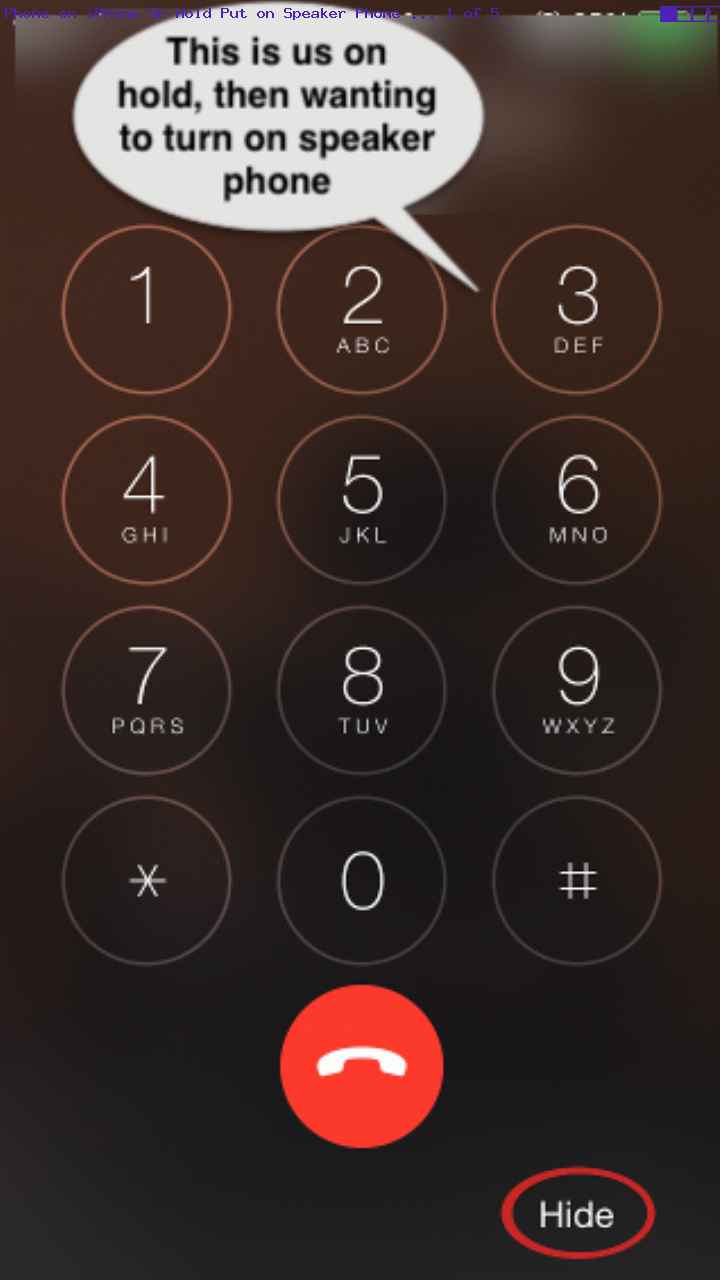For “budding iPhone Phone jockeys” out there, further to Phone iPhone App On Hold Speaker Phone Tutorial‘s talk regarding the Phone app’s …
- Hide … icon (when you are “on hold” in particular) … getting you to a “hands free” arrangement, perhaps …
- Speaker … icon … so “old school” now … you need to update to, with recent iOS’s …
- Audio … icon, on initial Phone app opening … may bring up menu with choices …
- iPhone
- Speaker … as in the “old days” (and it reverts back to this Speaker wording if chosen) … and, perhaps, depending on other iPhone settings …
- [Your ID] [networked iOS device description] eg. Robert’s iPad
… we need to point out the nuances regarding, above. “Nuances”, not radical changes, so please don’t panic, because no functionality has been taken away, but rather, added to. Perhaps, join the discussion, where “Continuity settings” are mentioned.
And what happens when you are On Hold with somebody (gasp!) and another, more important call comes in? What do/can you do? Apple says …
Respond to a second call on the same line
If you’re on a call and receive a second call, do one the following:
Ignore the call and send it to voicemail: Tap Ignore.
End the first call and answer the new one: When using a GSM network, tap End + Accept. With a CDMA network, tap End and when the second call rings back, tap Accept, or drag the slider if iPhone is locked.
Put the first call on hold and answer the new one: Tap Hold + Accept.
With a call on hold, tap Swap to switch between calls, or tap Merge Calls to talk with both parties at once. See Start a conference call.
Note: With CDMA, you can’t switch between calls if the second call was outgoing, but you can merge the calls. You can’t merge calls if the second call was incoming. If you end the second call or the merged call, both calls are terminated.
Happy Chatty!
Previous relevant Phone iPhone App On Hold Speaker Phone Tutorial is shown below.
Know the blurb below sounds idiotic. But in our defence Smart Phones are so much more than the Phone (app) … wouldn’t you say?
Okay, so yesterday we used an Apple iPhone Phone app to call someone. Gasp! We were put on hold. It was then that it occurred to us that both of us wanted to hear, so that we could wander around doing things while the iPhone Phone was “on hold”.
But all we saw was the iPhone’s “number dialer screen” (apparently).
Thankfully we got to this excellent link …
Q:
Accessing the “speaker phone” during a call.
Once I am in a call, how do I activate the speaker phone? While on the call, the “keypad” shows, but there seems to be no way to turn on the speaker phone. The only time I can put my call on the speaker is before I connect with the party I am calling. Many a time in the past few days, especially while “on hold” it would have been easier to lay the phone down and turn the speaker on. I can’t do that once in the call.
iPhone 6
Posted on Jan 20, 2015 10:30 AM
Jan 20, 2015 10:37 AM in response to samoting
If when on a call you can only see the number dialer screen, Tap the “Hide” text at the bottom right corner of the screen to return to the phone options. Then Tap the Speaker icon to turn on the Speakerphone.
… via this Google search “phone do not see speaker icon while on call” first off, and then used Google search “iphone phone number dial screen hide text bottom right” to clarify.
The great advice had us tapping the “Hide” text on that “number dialer screen” (apparently), a counterintuitive step delivering great joy, with a “Speaker” icon tap to follow up, and make our day! Yayyyyyyy!
If this was interesting you may be interested in this too.
If this was interesting you may be interested in this too.