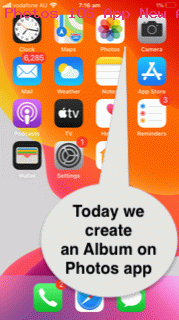The previous Mac OS X Photos App Smart Albums Primer Tutorial referenced …
- Apple‘s Mac OS X (which is called “macOS” these days) operating system … and today’s concerns …
- Apple‘s iOS operating system
… and as you might surmise from this, the functionalities are similar, and excellent, in both. The latter, though, allows for that extra dimension of mobility to make the creation of new Albums within your Photos app of particular interest. Supposing you are out and about and expected to produce evidence of something. We suggest you scan the hardcopy of that, and place it in a Photo’s app easy to find (perhaps new) Album, and “whip it out” as required (and no whips were harmed in the making of this blog posting).
As such, in today’s animated GIF presentation you see us creating an iOS Photos app new Album, and we’d just say to “look out for the ‘+’ links” both for “creating a new album” as well as “adding new photo into that existant album”.
The other “plus” with such thinking is that, out and about, you do not even have to be connected to make use of this “graphical data” display and organizational tool.
Previous relevant Mac OS X Photos App Smart Albums Primer Tutorial is shown below.
There are a lot of ways to organize your photographs in the online world. We tend to involve the hard disk of our MacBook Pro for this and use the MacBook Pro’s Time Machine backup as a means to back it up.
That idea is all fine and good, but in that MacBook Pro’s photos repository, where we use the Photos app that came with the Mac OS X we installed here, is there any organizational tool to better find a photo of interest? There is …
- chronology as one idea, and the Photos apps on Mac OS X and iOS tend towards this thinking … and aditionally, we are showing today, there are …
- Smart Albums, that get given a name, by you, and are sub-repositories of the “All Photos” album
To explain the use of Mac OS X’s Photos app’s Smart Albums we take …
Yesterday’s blog posting titled Opt-in Versus Opt-out Australian Government Service Primer Tutorial involved imagery that was:
1) one photo at the start taken as a screenshot off an iPad (via Home + Top Right simultaneously, save to Photos)
and emailed over to this MacBook Pro via an email attachment then moved into the same common area as the …
2) rest of the imagery are screenshots of the MacBook Pro screen captured via Command-Control-Shift-3 and
then Edit->Copy into the Paintbrush desktop File->New area and saved to that same common area … then …
3) we add three photos taken with the iPad’s Camera appHere, today, we want to use the MacBook Pro’s Photos desktop application to first …
a) drag and drop the imagery into the Photos (default) All Photos album (via Finder) to start with … then use …
b) File->New Smart Album… to create two new albums where one called “Screenshots of MacBook Pro” contains the photos
of 2) above and one called “Screenshots of iPad” and finally one album called “iPad Camera” for those other 3 imagesEnjoy the video presentation of this Photo organization idea!
… this transcript being what you see viewing the YouTube video we’ve prepared below, to show you what we mean …
Please don’t think this is prescriptive advice that should necessarily override any good arrangement you have going yourself as far as the organization of your digital photos, goes. Just can be food for thought.
If this was interesting you may be interested in this too.
If this was interesting you may be interested in this too.