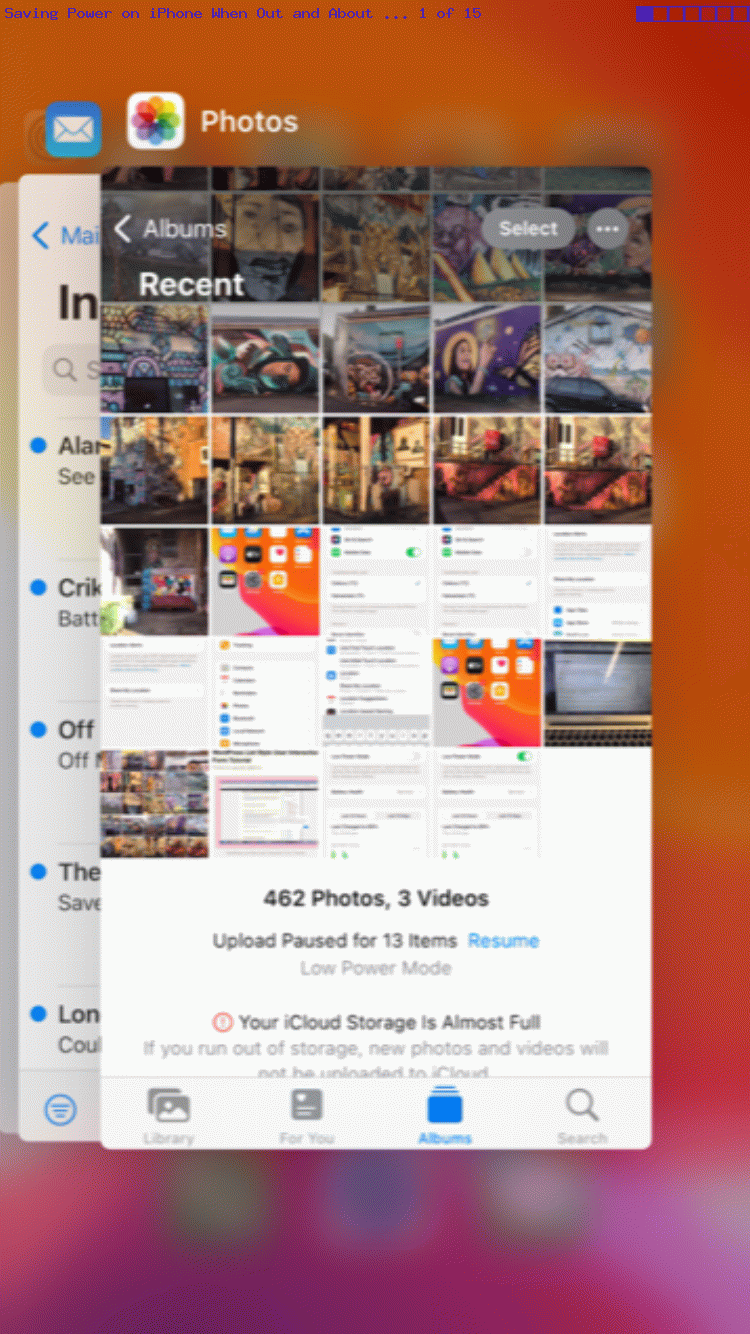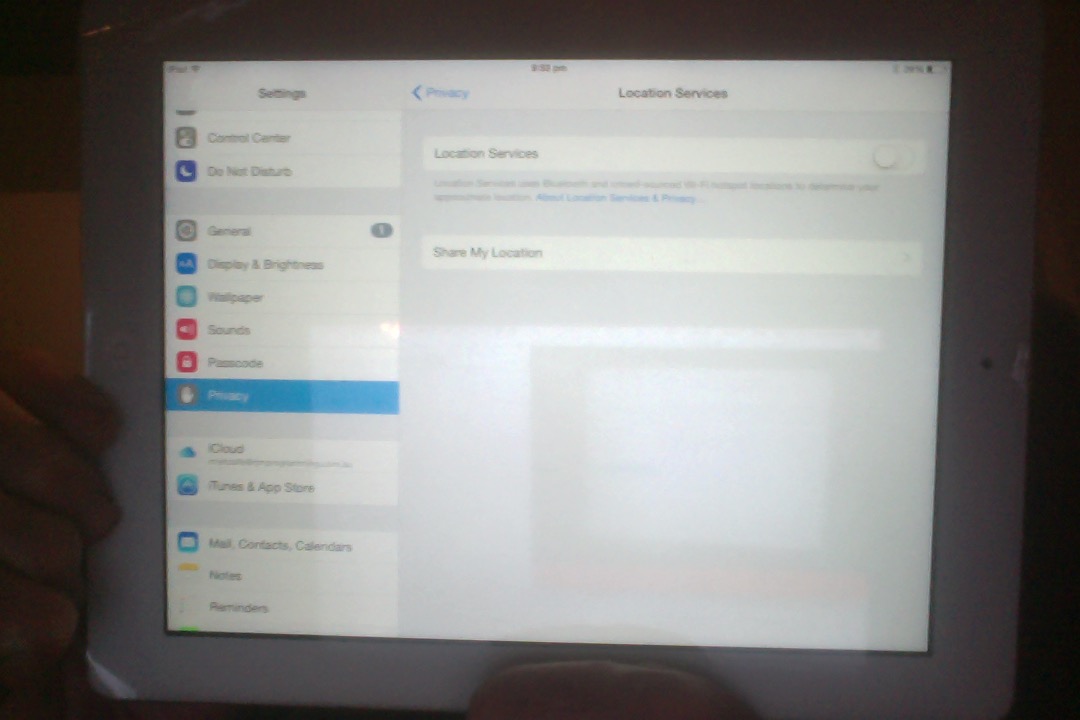The other day, out and about using an iPhone, we started out with the battery at 100% but within 5 minutes it had gone to about 85%, if my memory serves me correctly. Ideally, we wanted the iPhone to last another 4 hours, so the projections for that were not good.
Am sure am no Robinson Crusoe getting this scenario happen?! So, what are some steps mere mortals can apply, given you cannot get to a power source (and these days, there are those portable power sources available) to try to prolong the life of the battery on the iPhone in situ? Today’s animated GIF presentation shows some of what we suggest below, and it goes without saying your own research can be great here, and the wooooorrrrrlllldddd knowledge on this matter is huuuuuuuuggggggeee.
First off, we find the most natural approach is to double touch the iPhone’s Home Button to see a horizontally cascading view of applications open, that you can swipe up to close as you think necessary, is a first good starting point.
Next might be, even so, take a more scientific approach and go to …
Settings -> Battery
… and see what applications are using power, and plan further as to what needs changing, perhaps, within that app’s Settings, to help. Also, within the “Settings -> Battery” realm, there is a “Low Power Mode” switch you could turn on, even before you are prompted for it, to …
Low Power Mode temporarily reduces background activity like downloads and mail fetch until you can fully charge your iPhone.
For us though, what seemed to be the most effective idea, as we talked about with Location Services iPad Battery Loss Issue Tutorial, was to turn off all “Location Services” functionality immediately via …
Settings -> Privacy -> Location Services ... turn off switch
… which, in practice, being as we cannot commit this to memory, we got to the steps above via “Settings -> Search … typed in Location Services”.
Also notorious for eating up battery, can be any Weather app you have set to be always monitoring. Perhaps a look, in Settings, at an app itself, inside its subsettings might help here? We turned off a Weather app’s ability to access “Mobile Data” on our iPhone, for example.
Also an option is to dim the display (or … gasp … power it off) via, for us, a bottom left diagonal swipe towards top right, causing the menu with display brightness be adjustable, in order for you to turn it down lower, as another idea (not shown on today’s presentation animated GIF). (And isn’t the torch marvellous to find and bring your pooch back in at 2am in the morning?!)
The upshot? Taking these steps well and truly got us through the 4 hours needed, with lots of battery power yet to be used up. But if it hadn’t worked, what then? There are thoughts that some malware these days can hang around your iPhone goings on, maybe, but that some of these might be neutralized via powering your iPhone off, and then (as required) back on (and if that helped, perhaps you should be looking into Malware Removal apps).
They do say, too, when first getting an iPhone, you can “train” your battery to be more efficient.
Happy “out and about”ness to you!
Previous relevant Saving Power on iPhone Out and About Tutorial is shown below.
Do you own an iPad that loses battery power too fast?
We were, and the kind and honest people at iExperts set us right that we had the “Location Services” setting set to on.
As related at this useful link here are good steps to remedy this issue …
- First, go to the iPad’s Settings by touching the Setting icon. It looks like gears in motion.
- Next, scroll down the left-side menu and tap “Privacy.”
- If you want to completely turn off Location Services, tap the button at the top of the screen next to Location Services, as you can see with today’s tutorial picture.
- If you just want to turn it off in a single app, scroll down the list until you see the app’s name. You can choose to “Never” allow an app access, to “Always” allow an app access, or to only allow access “While Using the App.”
- Share My Location will show your location in text messages sent through iMessage and through the Find My Friends app. If you are only turning off location services for individual apps, you may want to turn this setting off as well.
… and, if you are like us, what you will see is that your iPad battery fully charged will last hours longer than it used to, presumably because it will have periods now where nothing is asked of it, whereas having “Location Services” set to “on” requires some power virtually the whole time.
Well, this fix, using just its first 3 steps, above, might be thought of as a bit crude. What if there is good use made of “Location Services”? Well, a less crude method is outlined at this link … thanks. We used its methodology to arrive at the Weather app component (used by Notification Services) and set it to be “Never” rather than “Always”, the “Always” apps being the ones that badly affect the battery life of the iPad. So we show this less crude approach with the images below.
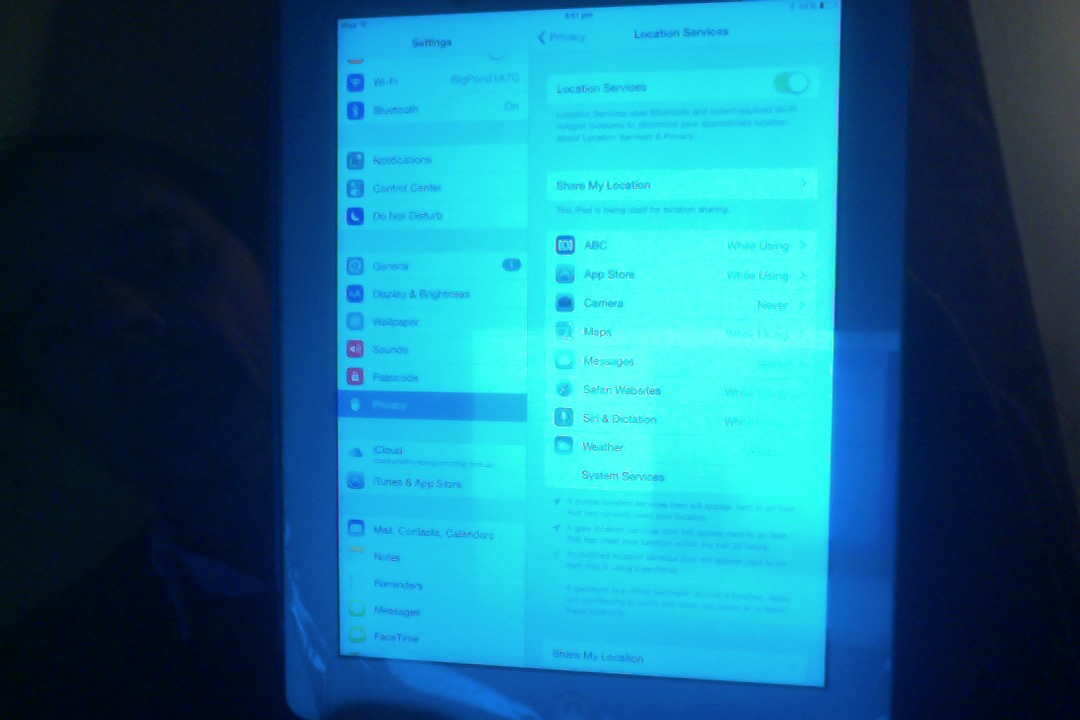
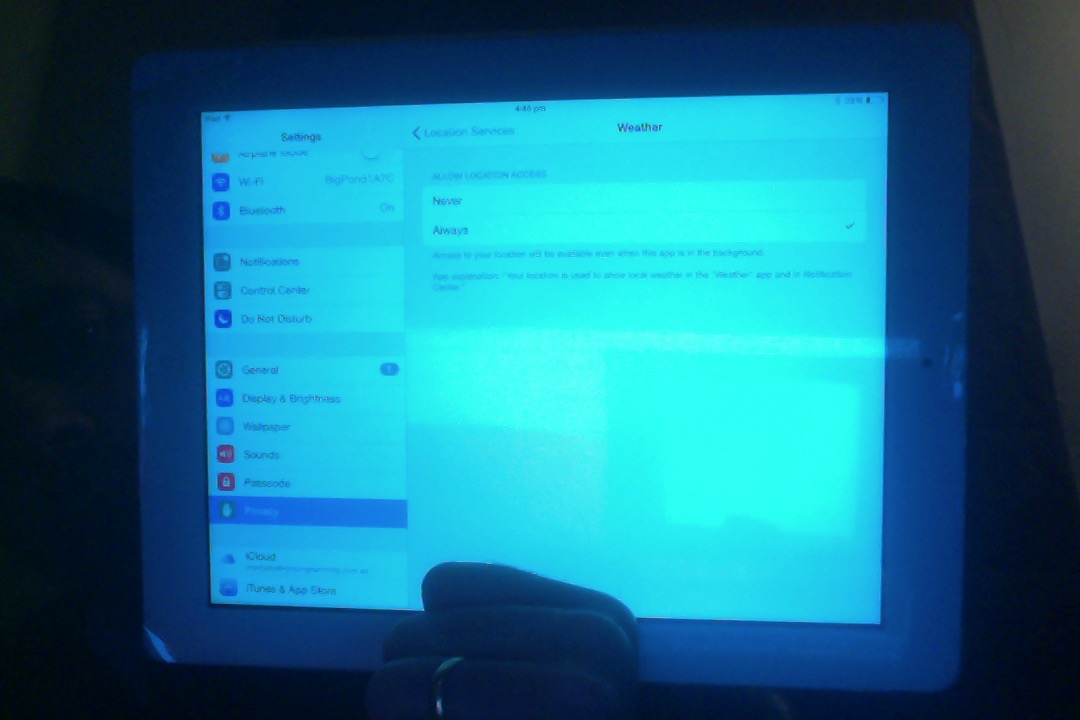
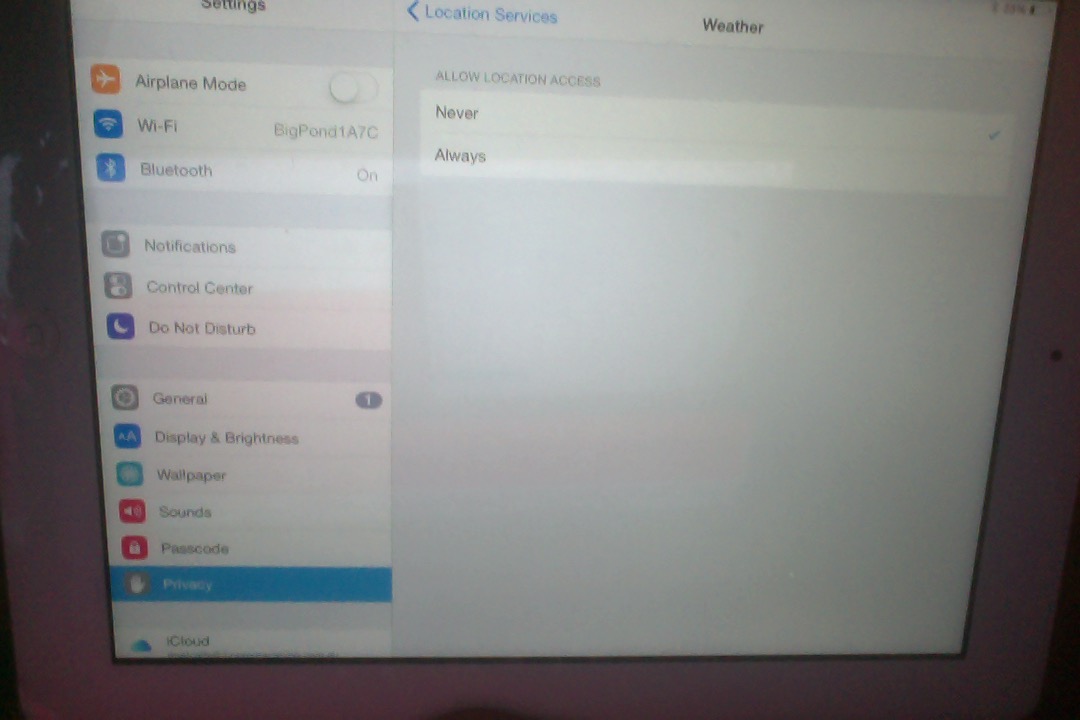
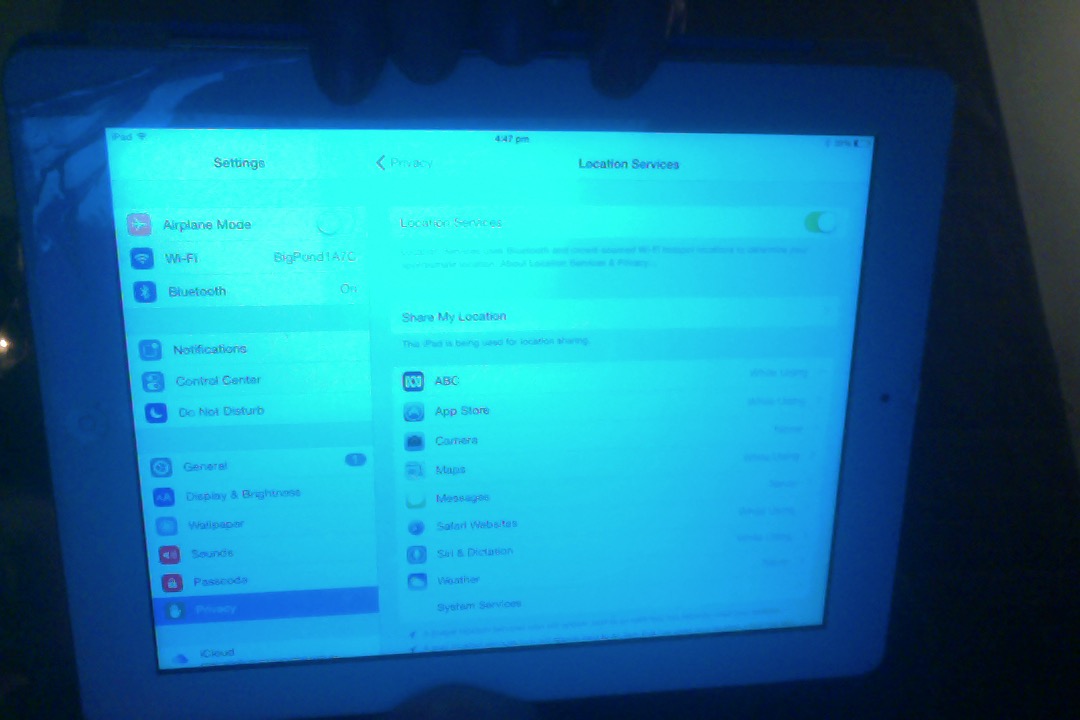
Trap for young … cough, cough … players, we presume?!
If this was interesting you may be interested in this too.
If this was interesting you may be interested in this too.