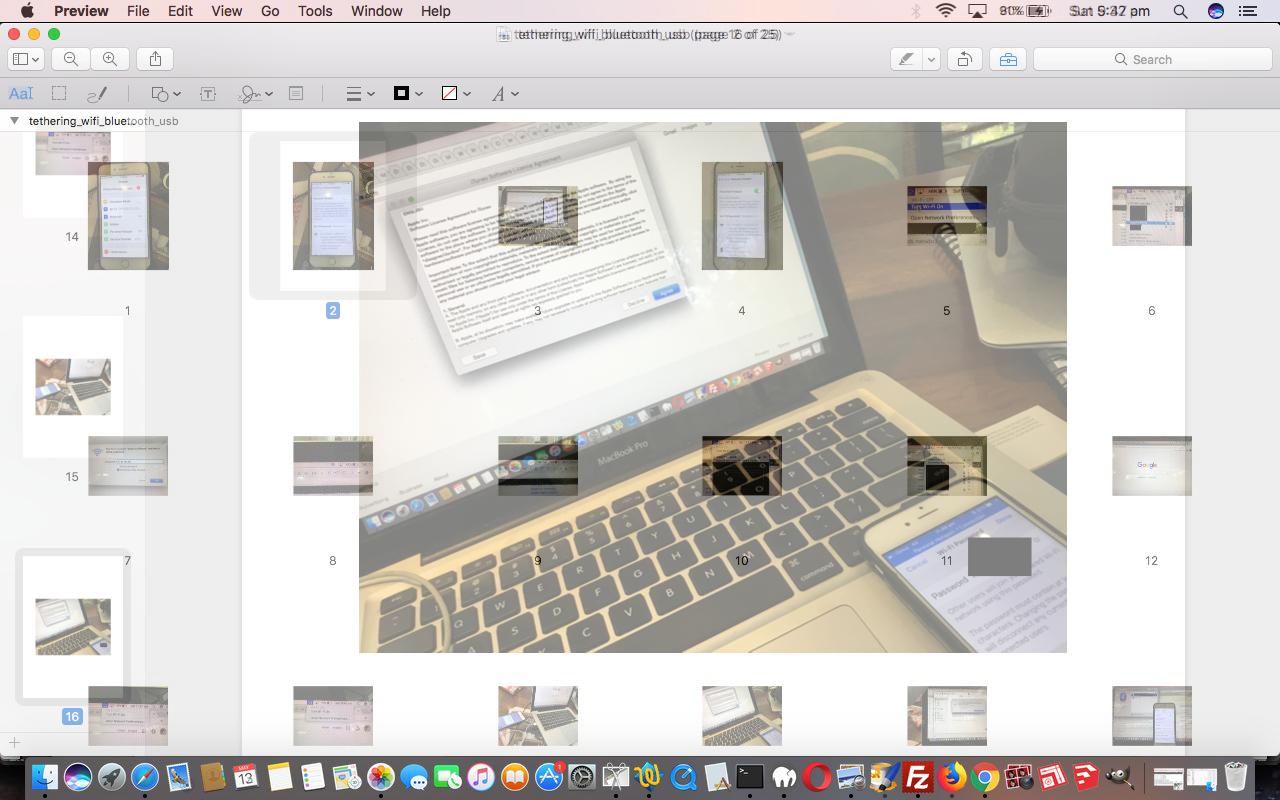You might say today’s “Troubleshooting Retethering Windows 10 to iPhone Tutorial” is missing a “Tethering Windows 10 to iPhone Primer Tutorial” on top of the Tethering MacBook Pro to iPhone Primer Tutorial involving the macOS wooooooorrrrrrllllllddd, but sometimes we can intimate the positives during an explanation of the negatives (… and after all that’s what it’s all about).
And yes, things go wrong in I.T.? Who’d believe it? And so, today, we had just such a disconnect re-rehearsing a way to have a Windows 10 laptop be connected to the Internet away from a WiFi router scenario offsite, but taking along the “lassooable” iPhone 6 (you guessed it … as had been done successfully in the past). Well, another whole consideration is “why would the iPhone 6 Personal Hotspot (turned on) not appear in the Windows 10 WiFi connection list” but today’s troubleshooting theme goes past that onto the practicalities of Forgetting the whY and adding the MCAand concentrating on the “how” of “how to fix this”, which via good ol’ Google …
windows 10 will not connect to iphone 6 personal hotspot
… leading us to today’s star turn link (thanks) …
1 Press Windows Key + I shortcut to quickly open the Settings app.
2 When Settings app opens, navigate to Network & Internet section
3 From the menu on the left select Wi-Fi. Now click on Manage known networks.
4 List of memorized Wi-Fi networks will appear. Select your Wi-Fi network and click the Forget button.
5 Then connect to your hotspot network again.
… curiously precursored by a presumption we do not believe to have been true surmising that the hotspot password had changed. No worries, though, because the advice helped, that being to first …
- Forget the network (on Windows 10 laptop)
- Retry the reopened Personal Hotspot network (on iPhone 6)
- Back at same place you “Forgot”, suddenly “remember” via Properties set “Connect Automatically When in Range” on (on Windows 10 laptop) … perhaps needing the iPhone 6 Personal Hotspot password
… that last step above an “addendum” to the great advice quoted above, and summarized via today’s animated GIF presentation.
Voila! Connection for Windows 10 in a scenario where there is no WiFi router but an iPhone 6 Personal Hotspot is available. We have to say, though, two things …
- the iPhone needs Mobile Data to be on, and to get a signal to its ISP here … and that …
- this is likely to cost you more in cold hard cash than your home WiFi arrangements would, in all probability, for the time it takes to get the work done, in this Personal Hotspot way (and for people called “Personal Hotspot” … My way)
We hope you never have this issue, and thank the contributors to troubleshooting advice, who have, and by sharing online, thereby getting answers out of people we’d like to thank, too … Dzięki.
Previous relevant Tethering MacBook Pro to iPhone Primer Tutorial is shown below.
Today we talk about a networking topic, regarding the idea if you are out and about, out of reach of WiFi connections, with your laptop, notebook or MacBook Pro, but you have available to you a device such as an Android or iPhone or iPad or tablet with inbuilt SIM card network connector, that networks via a mobile network (eg. here in Australia a 4G (soon to go to 5G) network) you (and we) can, perhaps …
- “tether” your laptop, notebook or MacBook Pro (Robert’s MacBook Pro) … to that …
- Android or iPhone (Robert’s iPhone) or iPad or tablet with inbuilt SIM card network connector accessing its mobile network (such as, here in Australia, 4G (soon to become 5G))
No, our MacBook Pro is not Mister Ed, but we do form a “stable” connection … chortle, chortle.
The clue to all this is, for us, in the iPhone’s …
Settings -> Personal Hotspot -> switch on
… and there you will see three modes of “hotspotting” …
- WiFi
- Bluetooth … enable on both and “Pair” on both
- USB … we use in Xcode running and testing mobile applications on iPhone (or iPad)
… the first of which is great with that scenario we talked about at the top of the article.
- be on iPhone and touch Settings icon
- touch Personal Hotspot
- touch to be On
- over at MacBook Pro and click Settings icon
- click WiFi
- pick Robert’s iPhone (or equivalent) in the list and it will have that “tethering” icon (two linked ellipses)
- voila! … you can surf the net, read your emails and do any of those other “online” activities … but be aware that this arrangement usually costs more in service charges
You can take a look at our PDF slideshow presentation of some of these concepts.
If this was interesting you may be interested in this too.
If this was interesting you may be interested in this too.