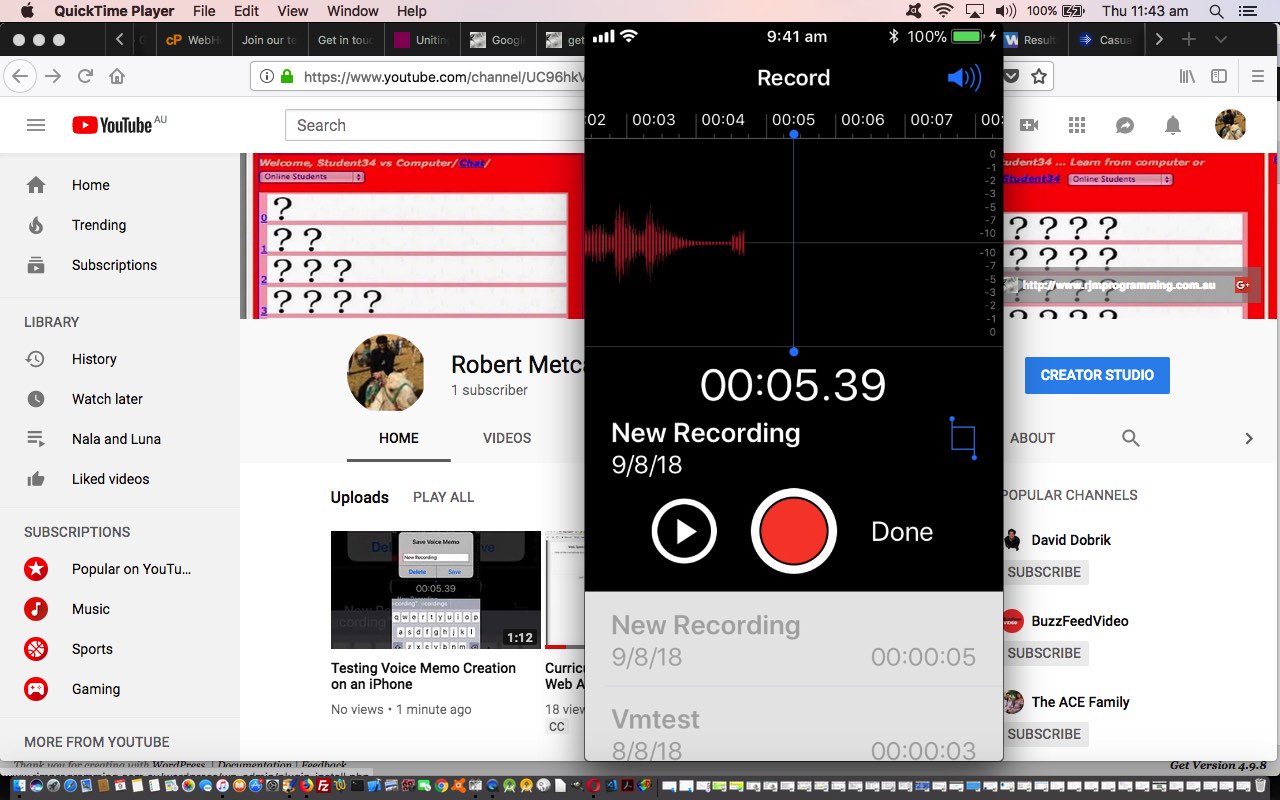If you are on the go with a mobile device such as the iPhone 6 of today’s tutorial, and think of an idea, you may want to consider dictating your thoughts into a Voice Memo.
Today, we’ve used QuickTime Player on a MacBook Pro connected to the iPhone 6 via an Apple white lead to make the YouTube video below …
… to show you how to …
- be at the iPhone desktop (via Home button taps)
- tap (touch) “Extras” (maybe “Utilities”) folder to reveal a Voice Memos icon …
- tap “voice Memos” icon …
- tap speakers icon at top right and set to “iPhone” (and you may need to ensure the volume is up enough for a dictation type of audio recording) then …
- as necessary drag start of Voice Memo to zero seconds and …
- tap red circle record button (it goes square) …
- dictate what you want to record then …
- tap (that now square) red button to stop recording the Voice Memo …
- optionally play it back via dragging pointing back to zero seconds again before tapping left pointing play button to hear back the Voice Memo … and …
- if you want to Save the Voice Memo tap the “Done” link and fill out a Voice Memo filename saved to your iPhone and that you will see listed as you re-enter the Voice Memo app the next time
Useful, we hope, huh?!
If this was interesting you may be interested in this too.