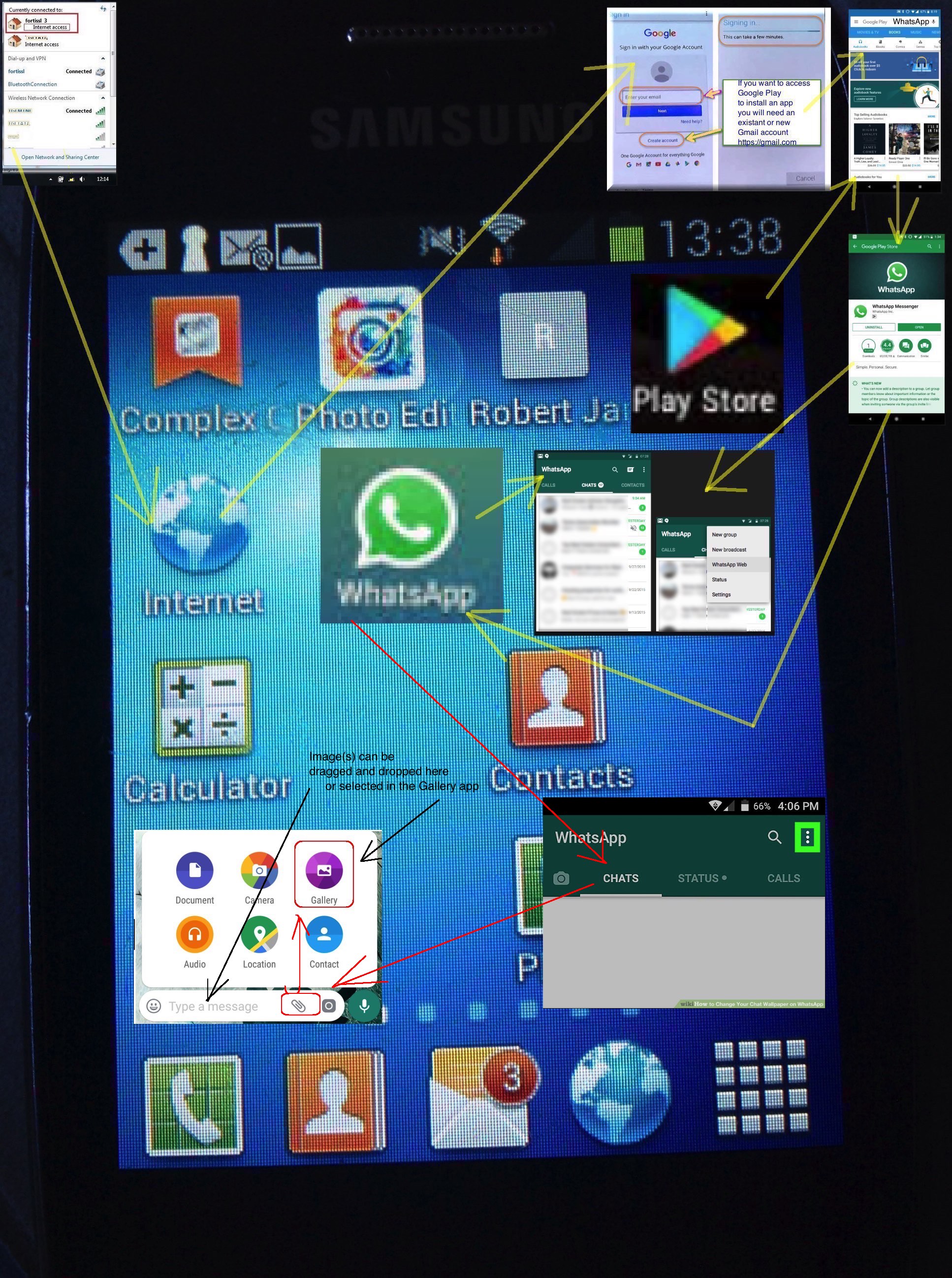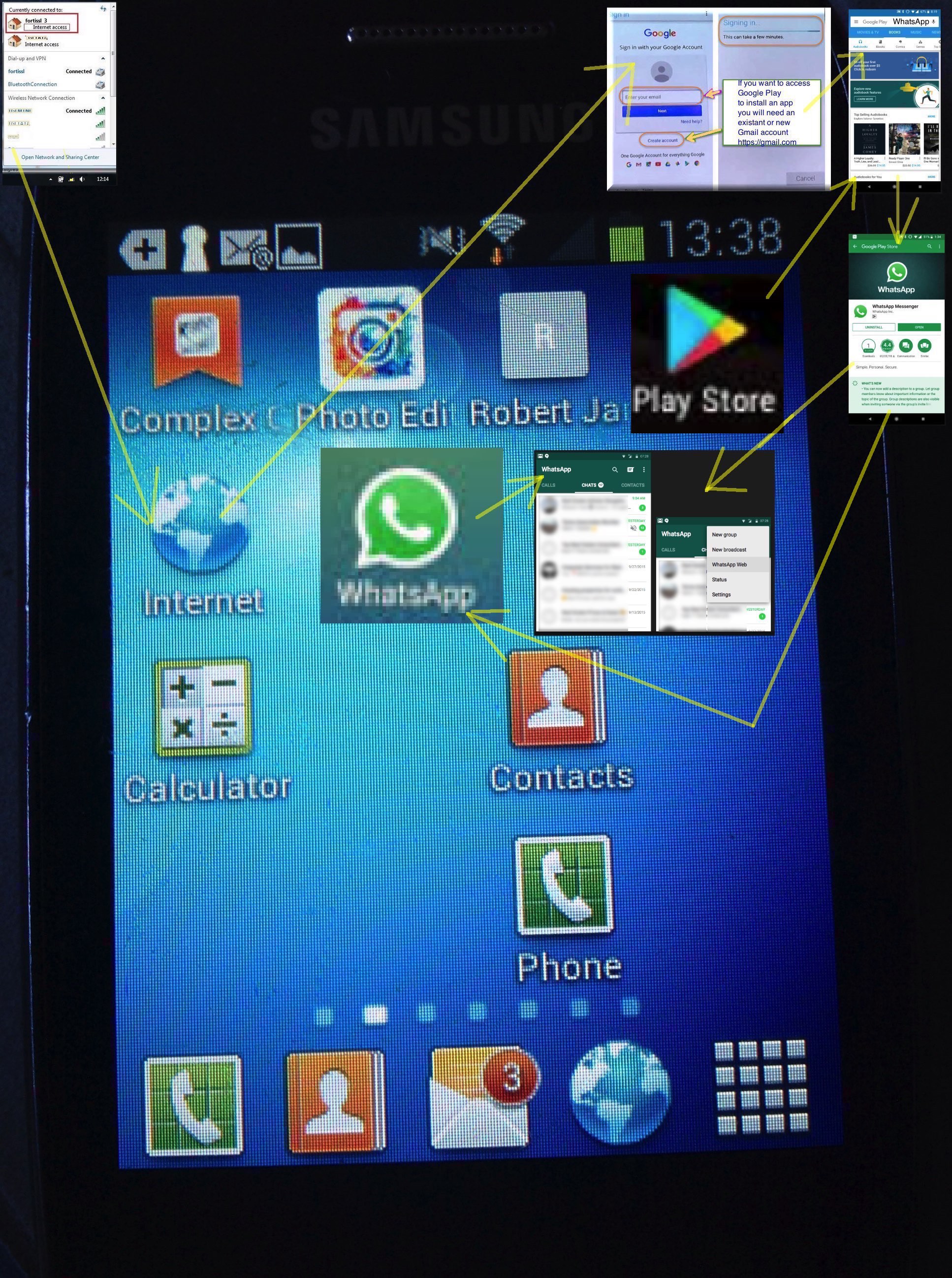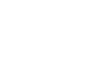A week on, using WhatsApp on an Android smartphone, my student, having had it installed, as you can see with WhatsApp Messaging Install Primer Tutorial, the few issues she had questions about this week were …
- How do you send image(s) (ie. photo(s)) in a chat session? …
- touch Chat menu “button” (looks like link)
- touch the Chat session you want to resume or touch icon down the bottom of screen to start a new Chat session
- even if all you want to do is send image(s) it is still a good idea for content to type something into the textual textbook part of the chat reply … and alternative to image method below is to drag and drop images into this same textual textbox … then, as far as the image(s) go (withstanding the drag and drop approach) …
- touch the paperclip (like email “attachment”) icon …
- of list of apps offered we chose Gallery …
- Gallery app opens and we find the photos of interest to include in WhatsApp Chat session … and before we proceed, please see our previous similar HTC Android Phone Multiple Image Attachment Primer Tutorial discussion …
- (it does no harm (on any Android) to) linger with touch of first photo of interest to send … then for any others …
- touch any other photos of interest
- touch left arrow up the top left to send these photos to WhatsApp chat … and then …
- return to WhatsApp app for any further interactions in this or another Chat session etcetera
- How do you get back up the list of contacts that were fleeting glimpses for me at various times during the week? …
- touch the magnifier search icon
- type into the textbox at least a space (for all findings) or narrow the search to a match of a proper namepart you enter …
- see WhatsApp findings down the screen … if you’re like my student, you will be amazed!
- Is it true that I can limit my WhatsApp (online) contact and/or (bandwidth) usage by having the WiFi Settings switch turned off? …
- yes, this leaves the smartphone to being “just a phone” again
Today’s tutorial
Previous relevant WhatsApp Messaging Install Primer Tutorial is shown below.
Today we installed WhatsApp (Messenger), from Facebook, onto an Android mobile smartphone for one of our students. Am not a user of WhatsApp myself, but installing it straightened out a few things about it in my mind, “me” not being a “personal partaker” shall we say …eh wot?! … guv’. Questions, perhaps?
Does using WhatsApp depend on being a member of Facebook?
No, WhatsApp (Messenger) is a separate mobile application for Android and iOS devices (at the very least).
What are the prerequisites to install WhatsApp?
- a smartphone
- WiFi (or other connected online) access
- for an Android install via the Play Store app (sometimes called Google Play), you need an active Gmail account, and for an iOS install you would need an Apple ID to get into the Apple Store install (of it)
What can you do with WhatsApp (Messenger)?
- be in a chat session, and in this (same) session (you can think in terms of) it being like you message people or SMS them
- phone people
- conduct video sessions
What does WhatsApp (Messenger) cost?
Nothing to install, and from then on, download and bandwidth contribution costs.
In broad brush terms what is the major security advantageous aspect to WhatsApp (Messenger)?
The messaging is encrypted at either end on its way to the recipient.
In broad brush terms, for a user with no Gmail account, on an Android phone disconnected from the Internet, to installing WhatsApp (Messenger) for the first time?
- you can’t access Google Play app without an active Gmail account, so we have to open an account with (Google) Gmail, and so we need access to the internet via, as necessary …
- touch Settings icon
- go to WiFi, and switch to On as needed
- if no default router chosen, pick one and, as required, log into its access via a password
- touch the Internet app icon
- type at the address bar … https://gmail.com … opens Gmail website
- touch whatevvvvvvvveeeeerrrrr button will Create New Account
- fill in name and other fields relevant before getting to picking a new Gmail email address and its password, for which you may be supplied a suggestion based on your name (that is available) that you don’t have to use, but that if you change you may run up against an unavailable email address, then enter a password and its confirmation (the same, unless you are needing a laugh?!)
- once Gmail account validated and active, you can now touch the Play Store app (sometimes called Google Play) icon
- log in with your Gmail account email address and password
- at the search textbox type in “WhatsApp”
- touch the Install button
- touch the Open button
- answer questions related to setting up a WhatsApp profile, and, as with the Gmail email address, your WhatsApp profile name does not have to relate, necessarily, to your real name
- with reference to “What can you do with WhatsApp (Messenger)?” above the “Chats” button is first item and “Calls” button relates to others … other than that “message away”
We leave you with today’s tutorial
If this was interesting you may be interested in this too.
If this was interesting you may be interested in this too.





 Menu
Menu