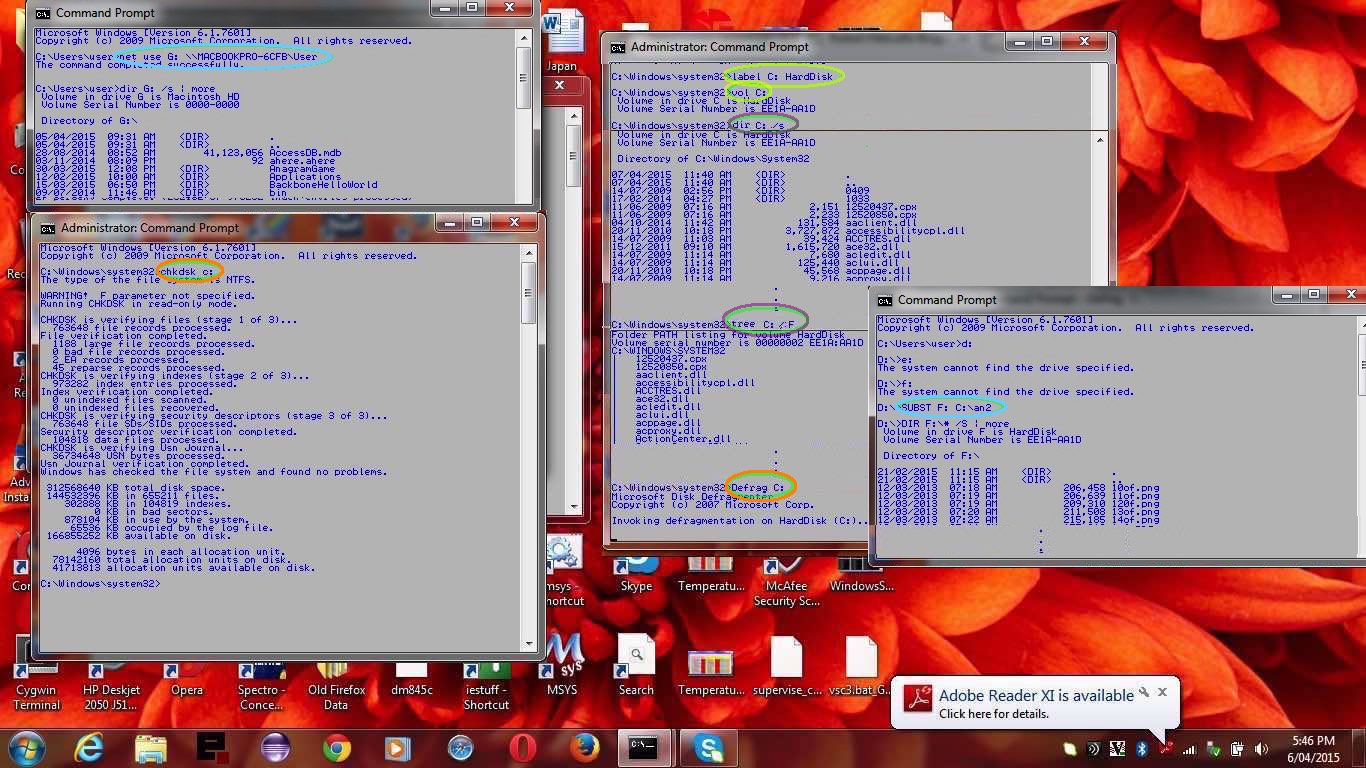On Windows, many users would still have at least one hard disk installed. Typically on Windows that first main disk is called C: … pretty boring name, huh?! … however, you can give it a nickname (for the “volume”) that will show in Windows Explorer, or when you right-click and get the properties of the disk … you can do this via the Windows Command Prompt (or DOS prompt command) …
label C: [volumeNickName]
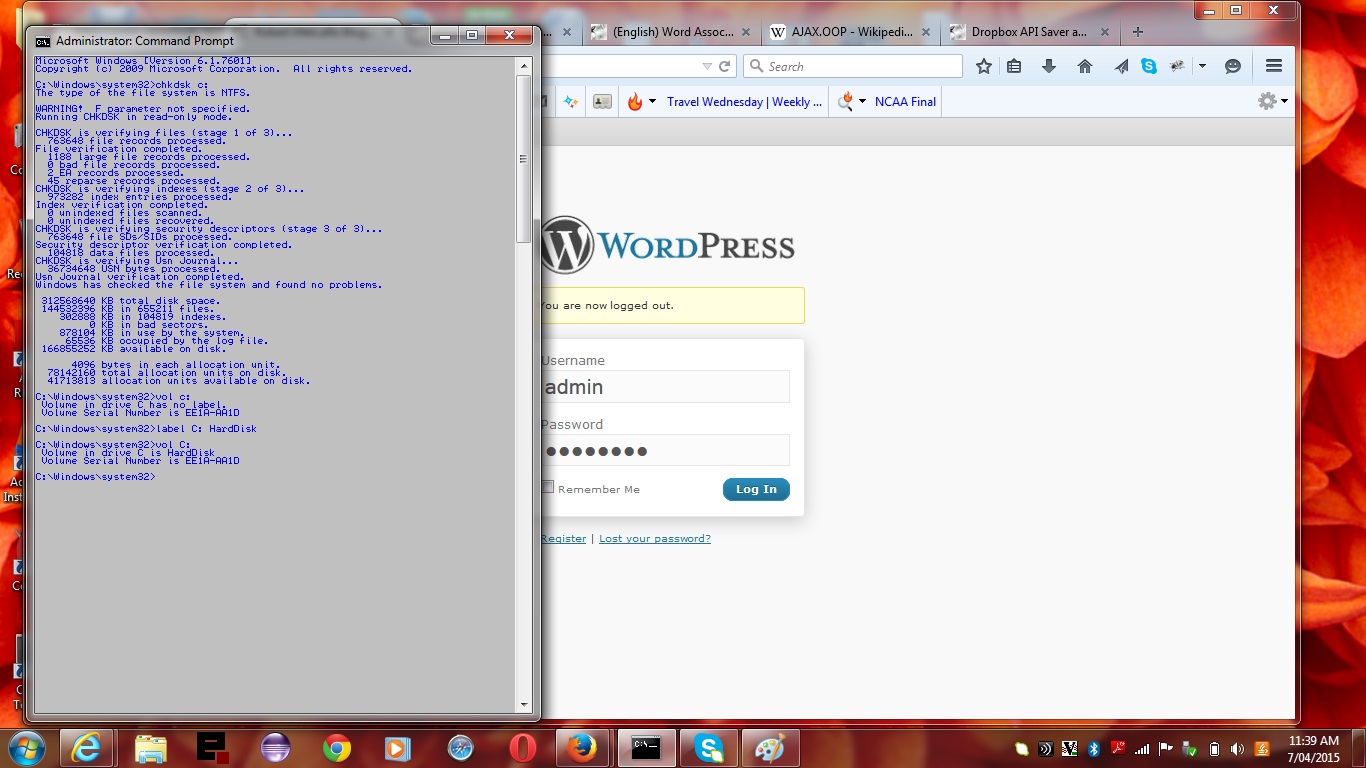
… and then to verify this …
vol C:
… so that’s its name … what about its contents …
dir C: /s
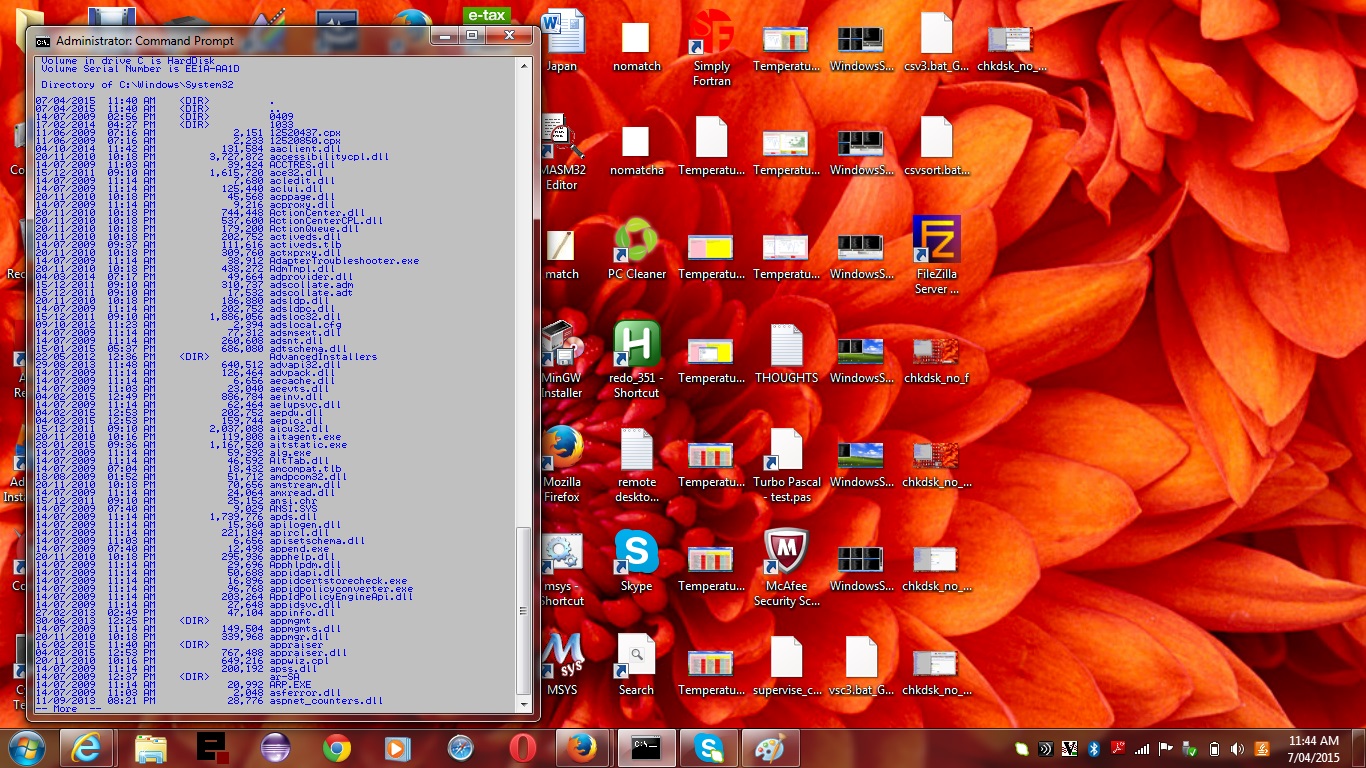
… or …
tree C: /F
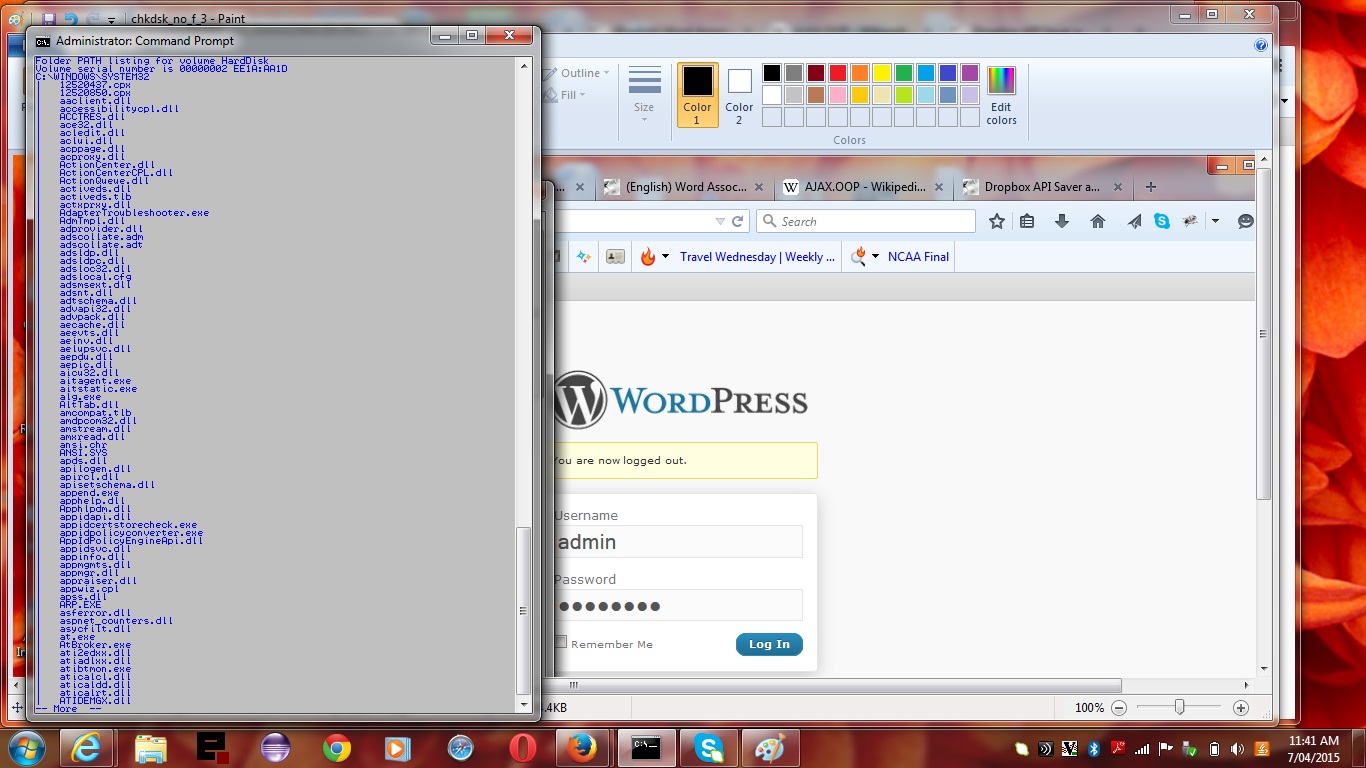
… and what about its health …
chkdsk C:
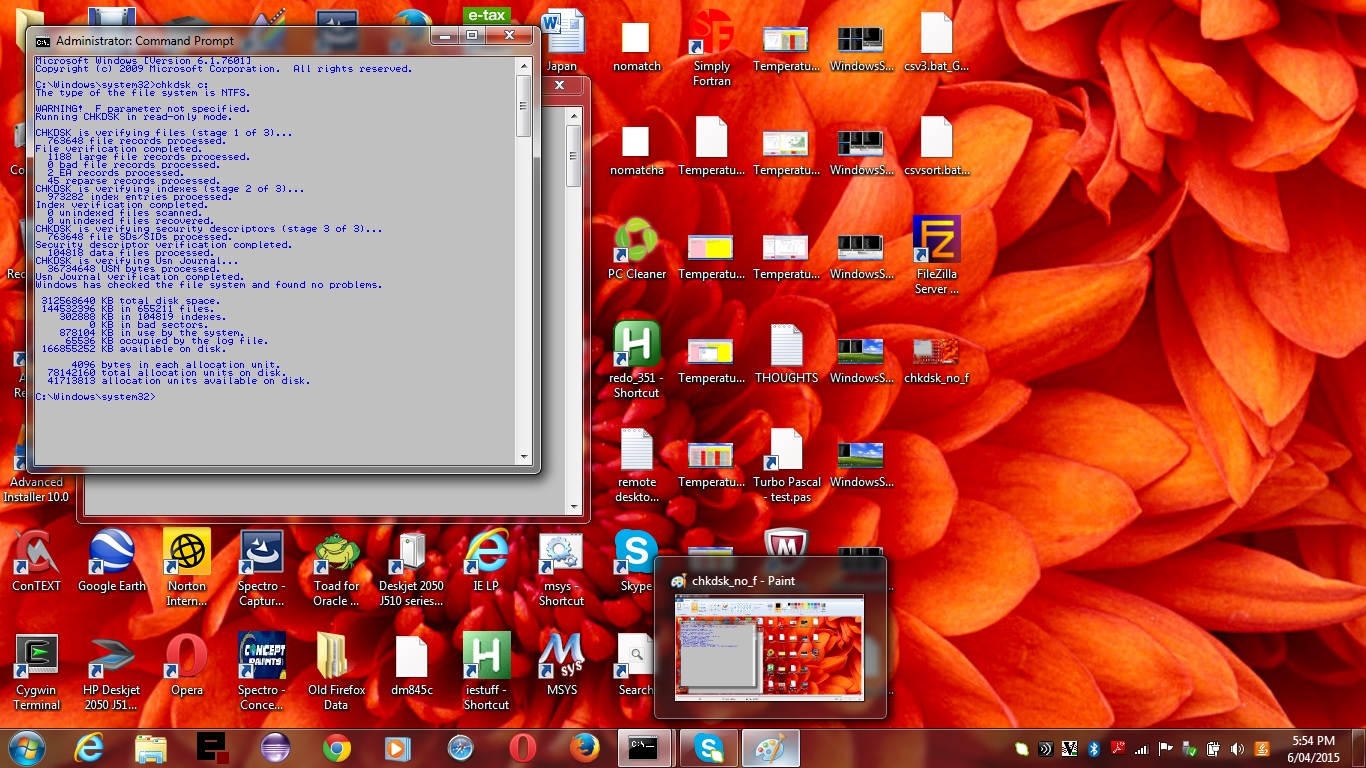
… and fixing things fixable found wrong … and for this you may need to use a Command Prompt window run by an administrator user, and even then, you may only be able to run this at the next reboot, between the shutdown and the restart (when C: is not being accessed)) …
chkdsk C: /F
… and we here talk of “speeding up” a computer by defragmenting its hard disk … assuming you have Defrag.exe on your path (otherwise put the whole path to it and the .exe extension, where we have “Defrag” below) …
Defrag C:
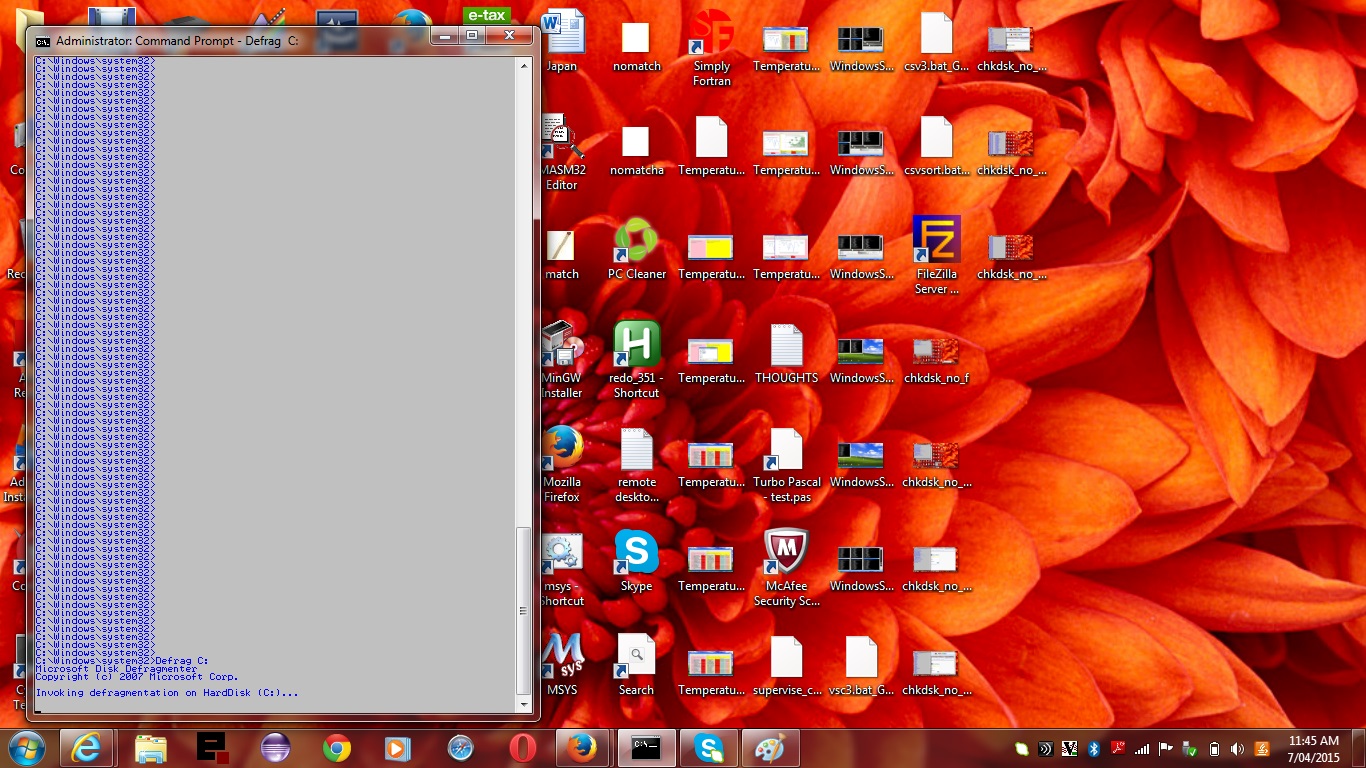
Sometimes, with Windows, a second hard disk physically installed would be called D: and any C:’s above in commands will work for D: instead above … and there are some other mappings to drive letters are possible via (we’ll use Z: below) …
subst Z: C:mypath
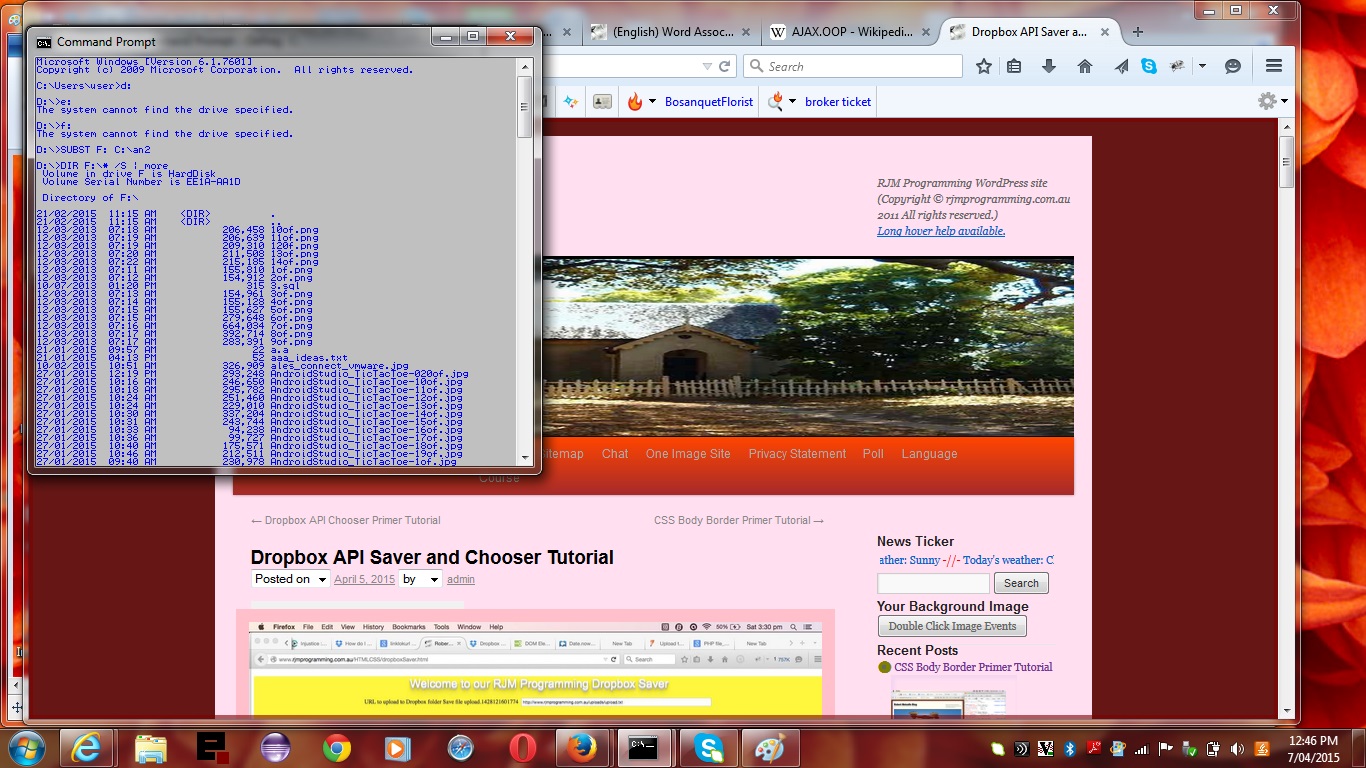
… or perhaps D: is mapped from somewhere on a file server or file sharing arrangement (we’ll use T: below, and the image example below that uses a Windows 7 laptop’s Samba mapping to a MacBook Pro hard disk’s “User” path for its mapping … got its mapping name via Windows Explorer “Network” … more on this topic at this blog could be gleaned from Windows File Server and File Sharing Primer Tutorial) …
net use T: "\servermy media" /persistent:no
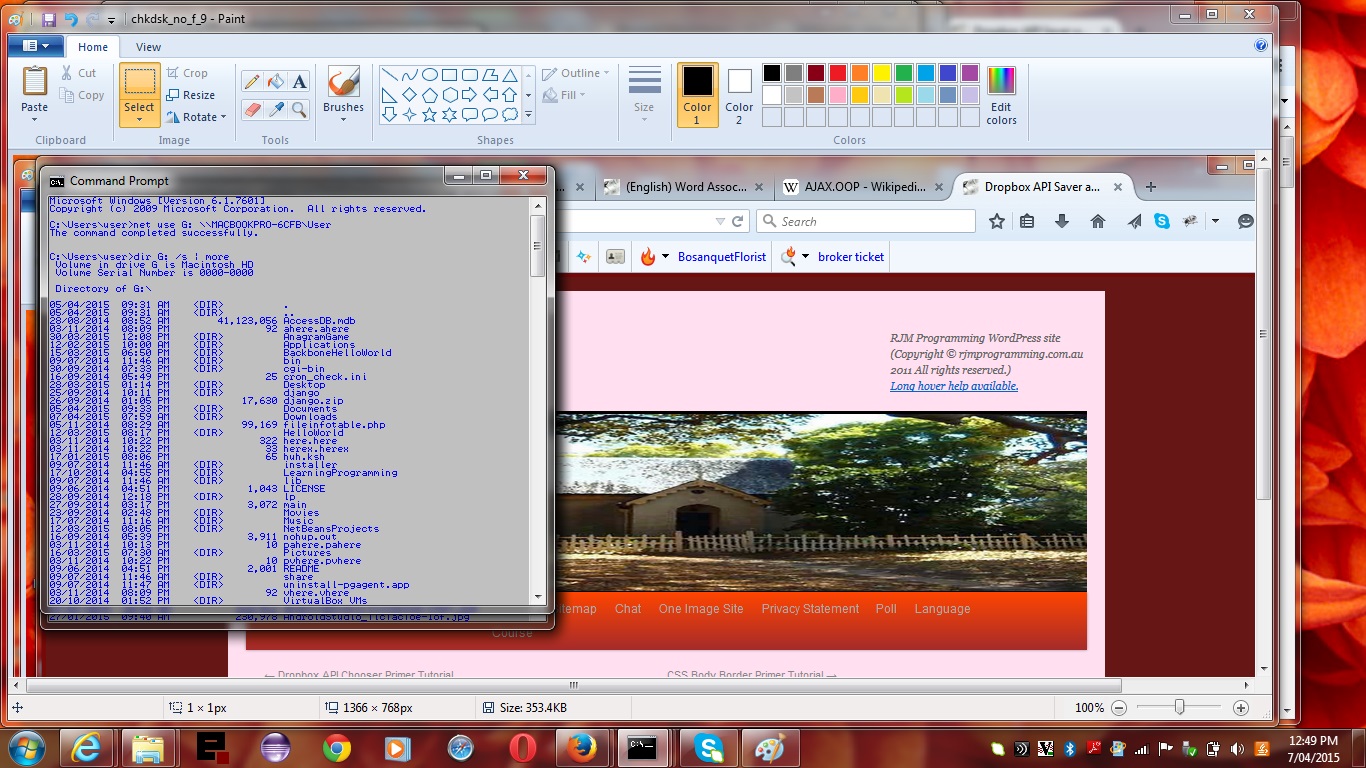
… and you should not expect that these last two mapping arrangements would support “chkdsk” nor “Defrag” as further above (which are for real physical hard disks).
If this was interesting you may be interested in this too.