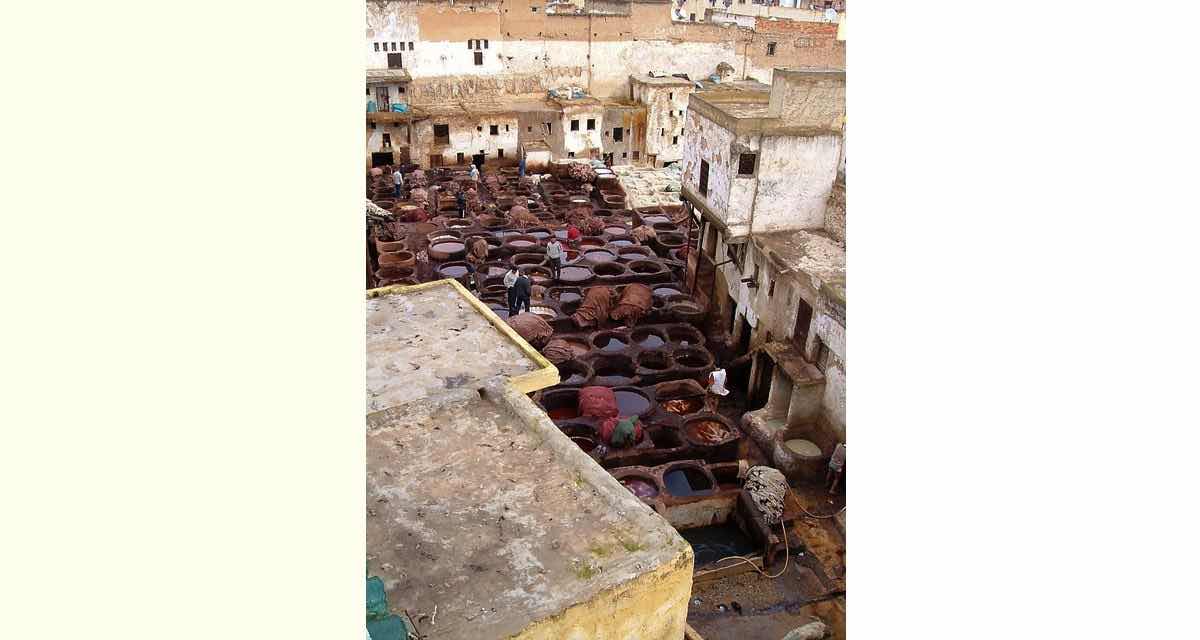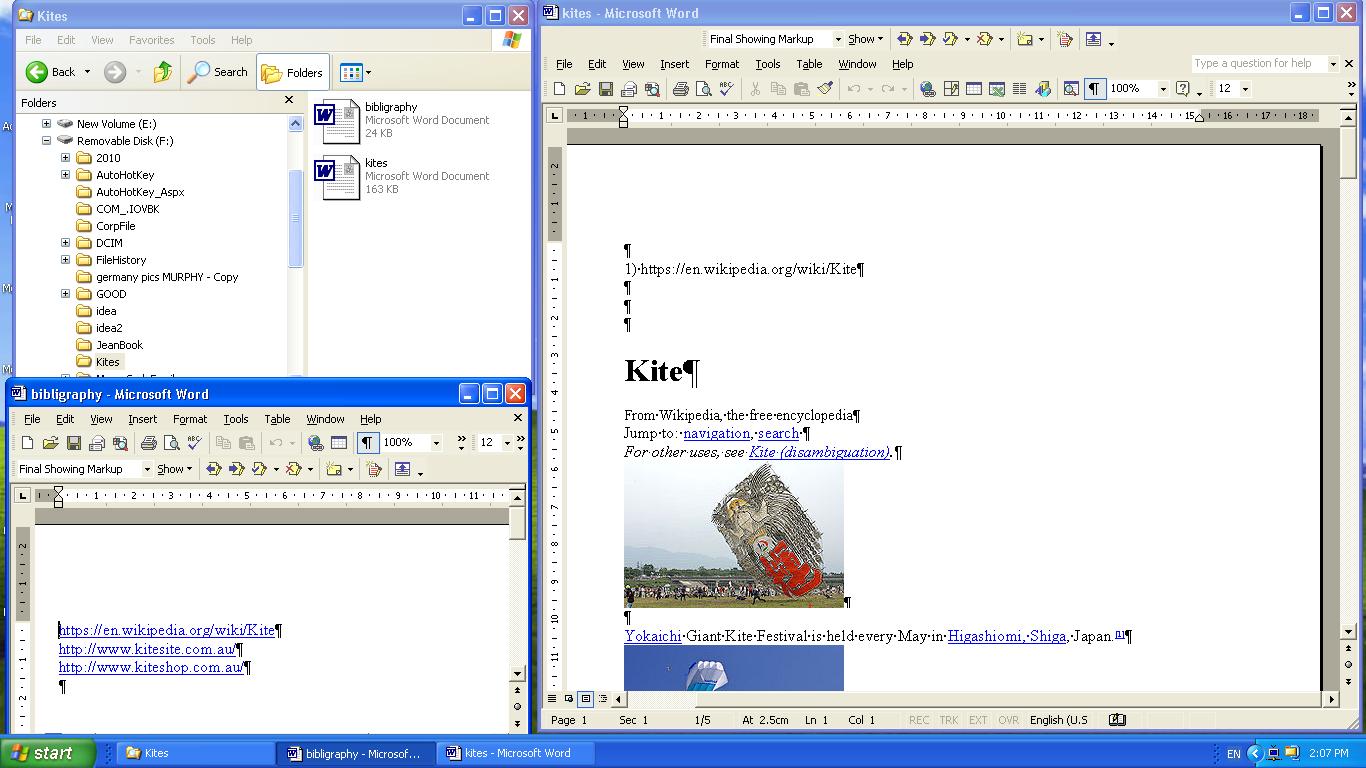It’s so much easier these days to gather research for research projects. Today, we are not considering the quality of that research, but more the “nuts and bolts” of a way to do the research on (just about) any Windows operating system you care to mention, when that Windows system has a working USB port and you have a USB memory stick on which you intend to save your research. You may wonder what the scenario we are getting at here? Well, you may well wonder, actually, but let’s say you are at a public library doing this research and you, therefore, walk away from the computer hard disk available to you, unless you introduce into the equation a removable media disk, as we talk about today. Of course, another approach here is to email the research, and you may want to do that way via email attachments.
So, back to today’s Windows Internet research using a USB memory stick. How can we say, above, that the methods below will work on “(just about) any Windows operating system”? The reason is that the methods we use below …
- have been around for all but the earlier versions of Windows, as much as anything, because …
- they only call on you having that USB port, and a USB memory stick and access to the Internet, via a web browser such as Internet Explorer or Microsoft Edge or Mozilla Firefox or Google Chrome or Safari or Opera (to name a few), and Windows Explorer
Taking you back to the Windows days before the influence of Apple operating systems, as (operating system) opposition, there was no concept of double clicking (or right click option Opening) a file and an associated Windows desktop application opening it, believe it or not. But, as we infer, the Apple ideas got incorporated into Windows for so long, now, it doesn’t matter, and the Windows Registry held the file association information necessary to make this file-centric (originally Apple) idea to really improve Windows, we reckon. Today we make use of this file association talent of Windows as we …
- place your USB memory stick into a USB port on your Windows computer
- via a web browser, as listed above, “surf the net” (on Windows) to a website we are going to totally copy and place into a (USB memory stick) document for later sifting (our research) … then …
- left click into the web browser address bar
- Control-A (or Edit -> Select All) to Select All regarding a URL of interest
- Control-C (or Edit -> Copy) to Copy regarding a URL of interest
- open or reopen Windows Explorer and double click (or right click option Open) the device of a letter bigger that C: and probably bigger than D: and that describes your removable USB memory stick device (we’re going to say F: for the purposes of all the steps below)
- within the F:\ directory that opens, let’s make a new directory to help organize our research on Kites, so right click and pick New -> Folder and type in as the new folder’s name “Kites”
- double click (or right click option Open) the directory “Kites”
- right click inside “Kites” directory a choose New -> Microsoft Word File (or another association that is apt) and name the new file ready for naming, in the case of Microsoft Word something like “bibliography.docx”
- double click (or right click option Open) “bibliography.docx” (the file association kicking into gear) that opens …
- Microsoft Word desktop application opens …
- place cursor where you want new Internet web URL to contribute to a bibliography to go and …
- Control-V (Paste) or Edit > Paste into the document
- File > Save
- go back to your web browser window and place cursor into the webpage content …
- right click option Select All (or Edit -> Select All) can highlight all the webpage content (or you can (left click hold and drag) highlight webpage parts of interest) ready for …
- right click option Copy (or Edit -> Copy) can copy all the webpage content ready to …
- right click inside “Kites” directory a choose New -> Microsoft Word File (or another association that is apt) and name the new file ready for naming, in the case of Microsoft Word something like “kites.docx”
- double click (or right click option Open) “kites.docx” (the file association kicking into gear) that opens …
- Microsoft Word desktop application opens …
- place cursor where you want new Internet web content to go and …
- Control-V (Paste) or Edit > Paste into the document
- File > Save
- as required repeat steps 2, 3, 4, 5, go back to Microsoft Word “bibliography.docx” window, 12, 13, 14, 15, 16, 17, go back to Microsoft Word “kites.docx” window, 21, 22, 23
- in Windows Explorer right click “F:\” device and choose Eject
- when leds not flashing, remove the USB memory stick from the computer’s USB port, to finish up this phase of your research
Ideas for you perhaps? You can see some of this with today’s tutorial picture or our YouTube video below. The YouTube’s genesis was from the Mac OS X desktop application PhotoBooth, mainly done this way because of its excellent Edit > Auto Flip New Items option, otherwise we’d have used our recent Webcam web application.
If this was interesting you may be interested in this too.