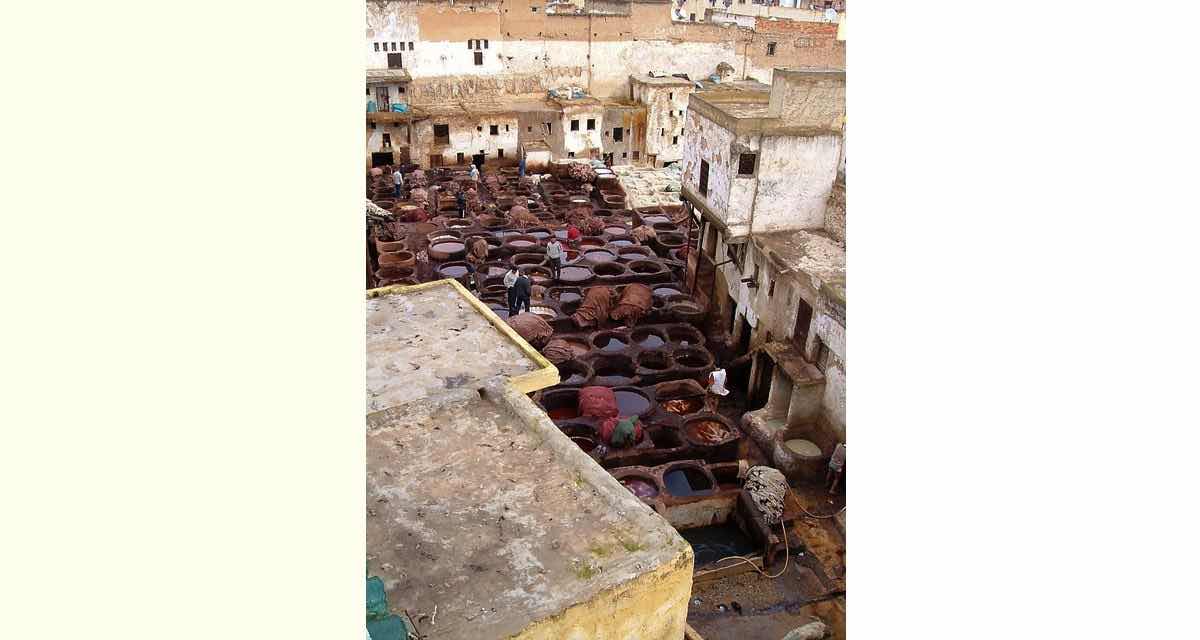Today’s tutorial is primarily of interest for Apple Mac OS X Xcode Developers of Mobile Applications (or budding ones), on a computer such as a MacBook Pro, interfacing to iOS devices like iPhones and iPads, and who want to add in a new device into the mix.
When you want to add a new iOS device into your list of Xcode devices to test your mobile applications with you will need to …
- Most likely on your MacBook Pro or desktop Mac computer, open Xcode desktop application …
- File -> Open the Project of interest
- No doubt see that Product > Destination does not contain your new device’s name
 … so …
… so … - Use a white USB Mac lead from the MacBook Pro to this device
 … thanks for the advice from a Google search … and so …
… thanks for the advice from a Google search … and so … - iTunes on the MacBook Pro opens up to control this new connection, and I Cancel any Syncing decisions (but you may be interested in these, perhaps)
- Click the device icon next to its name near the top, and an information screen appears
 …
… - From that information, later you’ll need the Name of it, as per the blue button … and …
- UDID … believe it or not, gleaned by clicking the word Serial Number which toggles to UDID
 and then ECID and then Model Identifier and then back again to Serial Number
and then ECID and then Model Identifier and then back again to Serial Number - In a web browser like Safari, on your MacBook Pro, navigate to https://developer.apple.com/ at the address bar
- Click Account menu item
- Log in with your Apple ID (for Development work) and password
- Click Certificates, Identifiers and Profiles

- If a new Membership cycle is current, you’ll be asked to update the Existing list of devices
- Click from the Devices menu at the left the type of new device you want to add … in our case, it was an iPhone
- See any other of those devices (ie. iPhones) and if the proposed new one is not there, click the + button to set in play what is needed to do so …
- You will see a section …
Register Device
Name your device and enter its Unique Device Identifier (UDID). … to which you … - Make sure that radio button is selected and fill in the Name and UDID (that you hopefully gleaned via the MacBook Pro’s iTunes application, above)
- Click Continue button
- Click Register button … and hope to get to a …
- Reach Registration Successful webpage
 … at which point …
… at which point … - Back at Xcode (IDE) under Product > Destination you should see your new device
 in the list, that you can now select, for us that being Robert’s iPhone (ie. its Name)
in the list, that you can now select, for us that being Robert’s iPhone (ie. its Name) - Product -> Run will now Build and Run your Xcode Project code, as long as the Platforms you’ve allowed for in the Project cover the iOS operating system of this new iOS device
It’s a good idea with your future work with that MacBook Pro’s Xcode work with that new device that things are never left to lapse for too long between Xcode Project Build and Runs involving that iOS device.
If this was interesting you may be interested in this too.